UltraSeedbox Control Panel Tour
The UltraSeedbox's Control Panel (UCP) is your one-stop, easy panel to managing your UltraSeedbox slot.
This short guide will walk you through the following:
- Logging into your USB Control Panel
- Resetting your password
- Setting Up Access Details
- Installing apps
Accessing the Control Panel
- You can access the USB control panel by visiting the USB main page. Then go to My account -> Control Panel

- You may also visit (and bookmark) the link below.
https://cp.ultraseedbox.com/
Resetting The UCP Password
If you are logging in for the first time after you've purchased your first USB slot or you forgot your password, you may have to reset your password. To do that:
- Go to UCP site
- Click Lost Password?

- Enter the email that you used when you purchased your seedbox and click Reset Password

UltraSeedbox Control Panel Tour
Dashboard
- Here, you can see an overview of all of your active seedboxes under your account.
- Click Connect to see more details about your seedbox

Slot Info
- In here, you may find the following info of your seedbox
- Seedbox username and the server name
- Seedbox type
- Expiration date
- This is where you can
- Download/Upload speeds
- Disk info
- Upload Bandwidth info
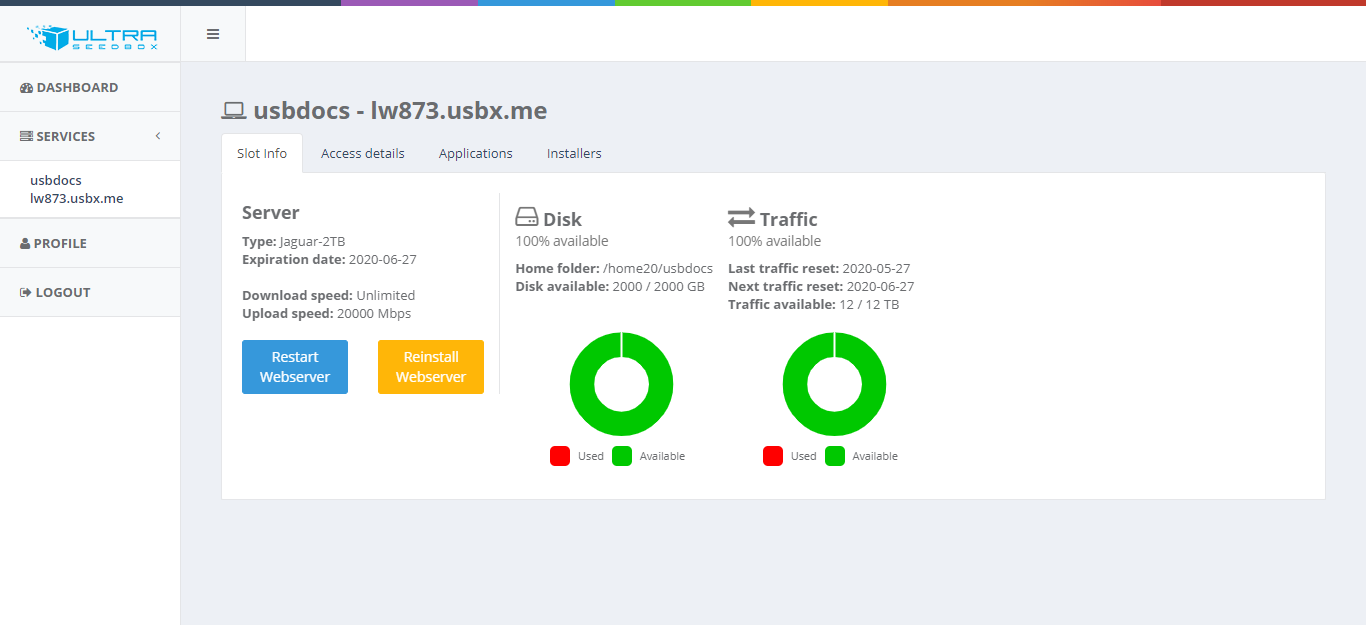
- Also in this page you will find 2 buttons for your slot's webserver.
- The webserver allows you to access your apps via HTTPS.
- If you get an error such as Error 502: Bad Gateway upon accessing your app, you can try clicking Restart webserver first. Wait for the confirmation and try accessing it again.
- If that does not work, you may also try Reinstall webserver. This will reset your webserver to defaults.

Access Details
- Here you can get connection details of your slot. You have several ways to interact, connect and use your UltraSeedbox slot.
- Here it shows the access details, the ports listed and the password. You can also change the password for each access.

- For more information on these access details, you mar refer to the following links
Applications
- Here, you can view your installed applications.

- Each app may have its own details, may it be connection details, access to the web interface or public ports. You may view it by clicking Show info

- You may also interact with the installation of your app by clicking Actions. Here, you can restart, upgrade, change passwords and uninstall your app.

Installers
- Here, you can install our supported apps easily.
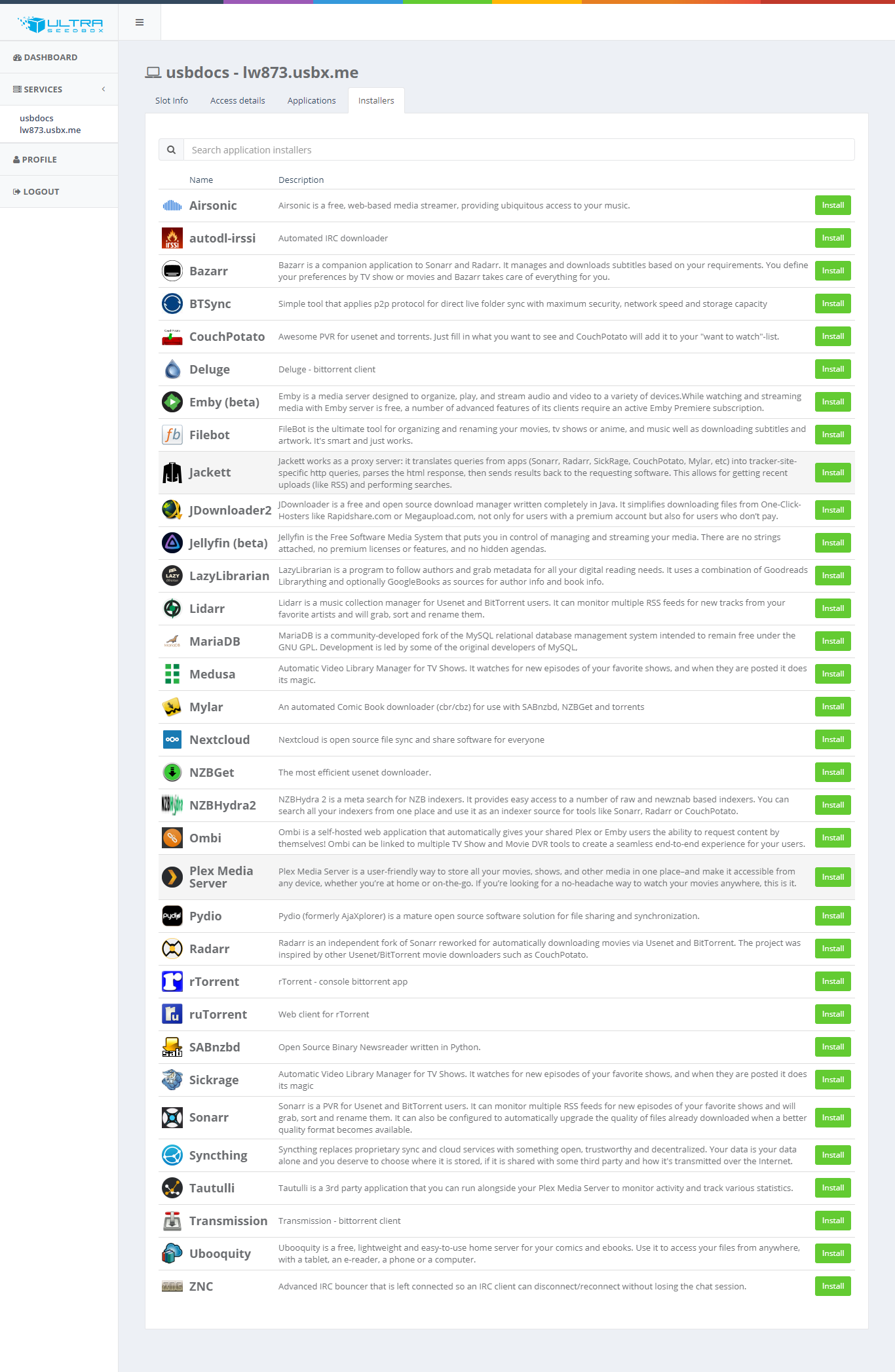
Installing Apps
- To install an app, just find the app that you want on the list and click Install

- A confirmation window appears. For some apps, just click Install.

- Some apps, like Medusa, asks for a password before installing.
- Once installed, your set password will be shown under Info. It will be hidden.

- For some apps, you are required to put in a specific code before installation.

Profile
- Here, you can change your password while logged into your UCP. You can also set your nickname.
