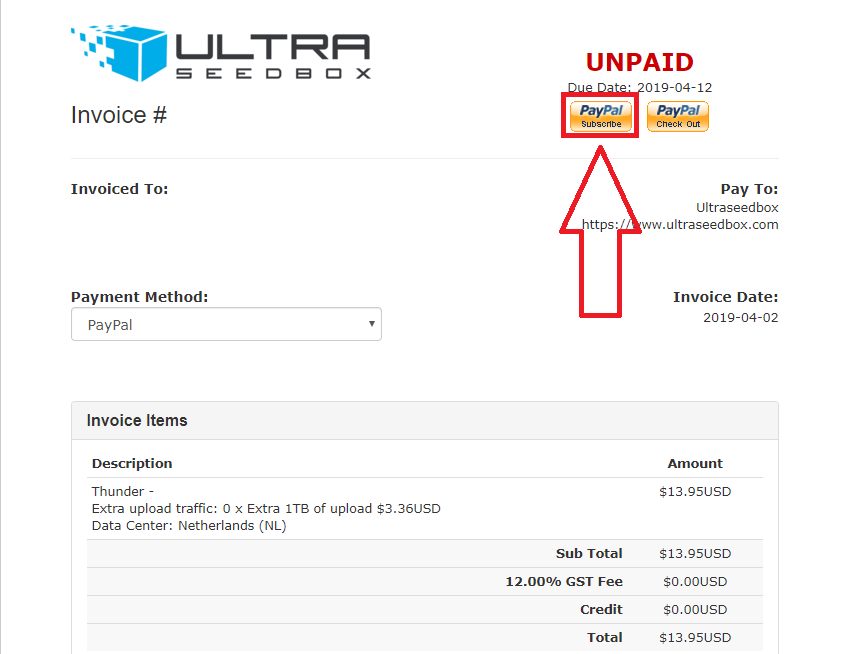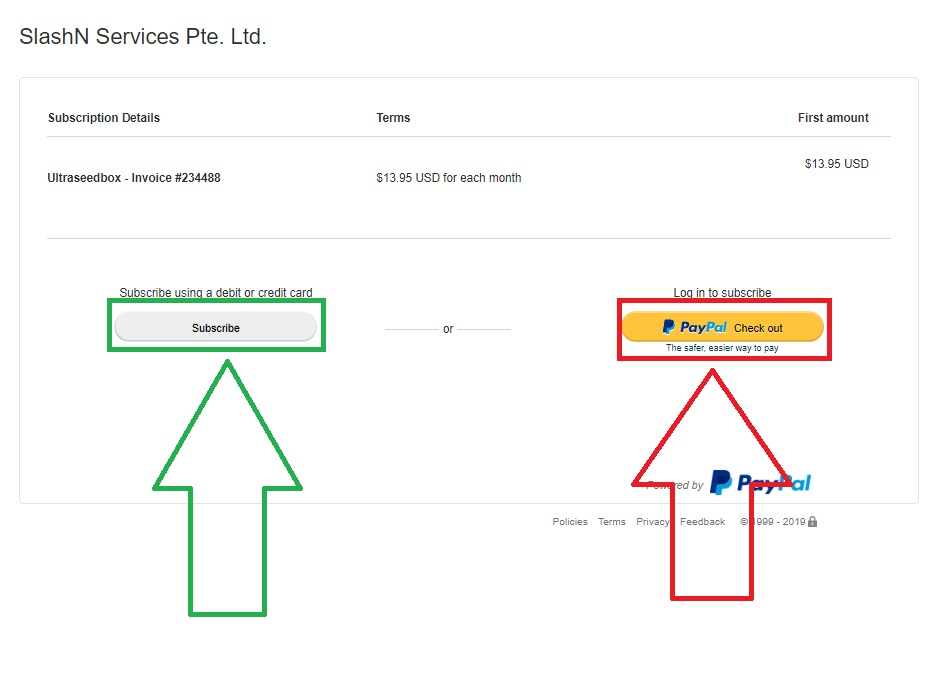Setting Up an Automatic PayPal Subscription
You must only have one PayPal subscription per service.
Before you create a PayPal subscription, please ensure that you do not already have an active subscription for your service. If you already have a PayPal subscription, make sure to cancel it to avoid duplicate subscriptions.
In the case that more than one PayPal subscription is set up for a service, it will result in overpayments. You will be held accountable for them.
Ultra.cc is not responsible for managing your PayPal subscriptions.
This guide will show you how to set up an automatic PayPal subscription. This is for clients who used a different payment option and wish to use PayPal to automate their payments.
It is recommended to create the PayPal subscription at least 5 days before your plan's next due date.
If the unpaid invoice of your service is already overdue, the PayPal Subscribe button will not be available.
- Log in to your Ultra.cc Client Area and click on View All next to Unpaid Invoices.
- On the next screen, click on the red Unpaid button.
- Then click on the PayPal Subscribe button at the top right of the page.
- On the next screen, you will get Subscribe and PayPal Checkout buttons.
- Subscribe - Set up a pre-approved payment subscription to automatically pay your invoices.
- PayPal Checkout - A one-time payment of the invoice in question.
- If you selected PayPal Checkout, you will be greeted with the PayPal login screen.
- Enter your credentials there and make the payment as usual.
- Enter your credentials there and make the payment as usual.
- If you selected Subscribe, you will be prompted to enter your payment details.
- Fill in the form with your card and other details. Then, proceed to make payment as usual, and your subscription has been added.