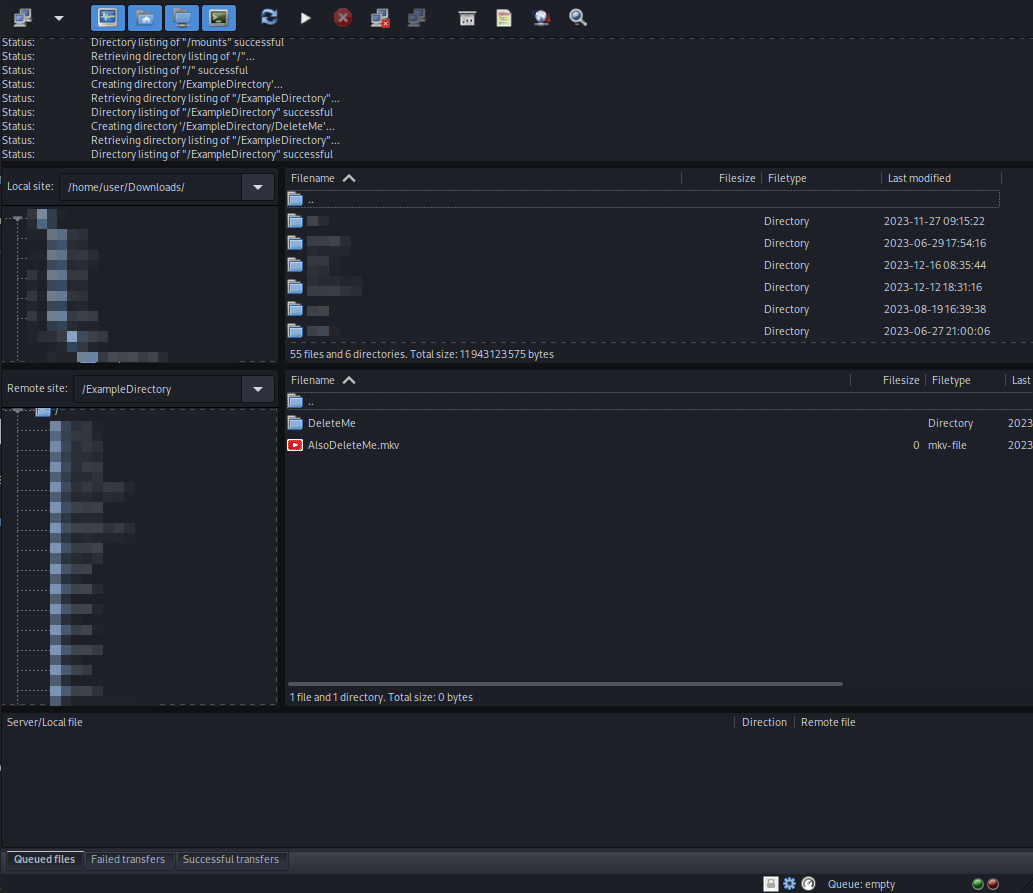Delete Data on your Ultra.cc service
We do not keep backups of your data. Please take care while deleting data, as it will not be recoverable once deleted. We take no responsibility for the data you delete.
In this guide, we will show you how to delete data on your Ultra.cc service. No matter what plan you have chosen for your service, you will have a limited storage. It is not possible to add extra storage to an active service without upgrading to a higher tier plan, more info can be found here.
If you reach the maximum limit of your storage, your webserver and applications will be temporarily taken offline. They will remain offline until you have freed up some storage space and restarted the applications. However, services such as FTP/SFTP and SSH will remain active and accessible, to facilitate a way of deleting data on your service.
It is important to remember that Linux do not have a trash or recycling bin functionality. This means that any files or directories deleted will be instantly deleted and permanently lost. You should always keep backups of important data.
Instructions
The fastest and simplest way of deleting all your data and resetting your service to a fresh state, is to use our unofficial factory reset script. More info can be found here. For a more granular control that allows deletion of individual files and folders, continue reading.
SSH
Before proceeding, make sure to set an FTP/SSH password under the Connect tab on the UCP.
- Connect to your Ultra.cc service via SSH
- Once connected, there are multiple ways of deleting your files and directories.
rm command
To avoid accidental deletion, add the -i option, and you will have to manually confirm each deletion.
The most basic way of deleting files and directories is by executing the rm command.
- To delete a file, simply execute:
rm ~/path/to/filename.mkv
- To recursively delete a directory and its content, add
-rand execute:
rm -r ~/path/to/directory
- If your file or directory name includes spaces in their name, you must state the filename within apostrophes, quotation marks or by using escape sequence:
-
rm '/path/to/file with space in name.mkv' -
rm "/path/to/file with space in name.mkv" -
rm ~/path/to/file\ with\ spaces\ in\ name.mkv
-
- Lastly, to see which files are actually being deleted when you execute the
rmcommand on a directory, you can include the verbose option:rm -rfv ~/path/to/directory
Midnight Commander
Deleting files via SSH can also be done from a CLI file explorer such as Midnight Commander aka mc. Detailed usage instructions can be found here.
Ncurses Disk Utility
Ncurses Disk Utility aka ncdu is another CLI file explorer that is available on all Ultra.cc servers. Detailed usage instructions can be found here.
FTP
One of the most user-friendly ways of managing your files and directories is via FTP.
- Connect to your Ultra.cc service via FTP
- Once connected, you will be presented with a split file explorer showing your local and remote files.
- In the file explorer of your remote Ultra.cc service, navigate to the files and directories you want to delete.
- Mark the files and directories you want to delete and click
Delon your keyboard.- You can also right-click to open the context menu, and click Delete.
- A confirmation window will appear, click Yes to confirm deletion.
Network Drive
To delete files and directories from the comfort of your native Windows file explorer, you can mount your Ultra.cc service as a network drive. Detailed instructions can be found here.