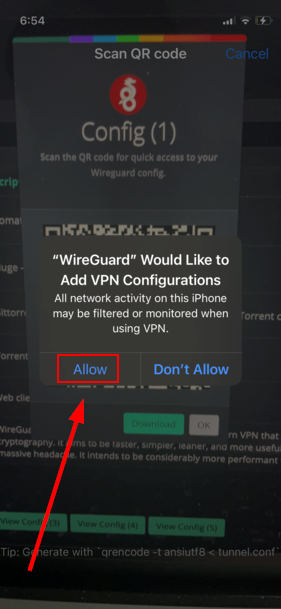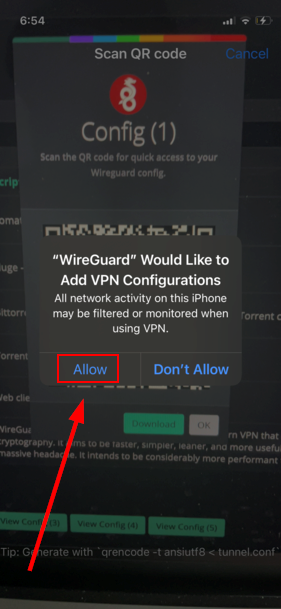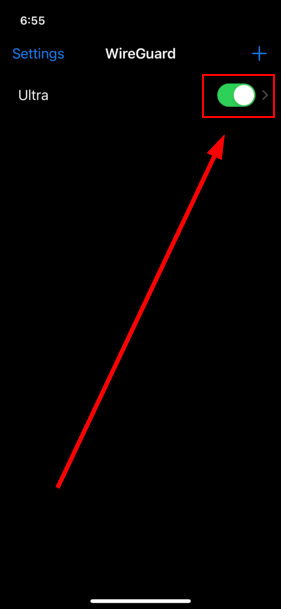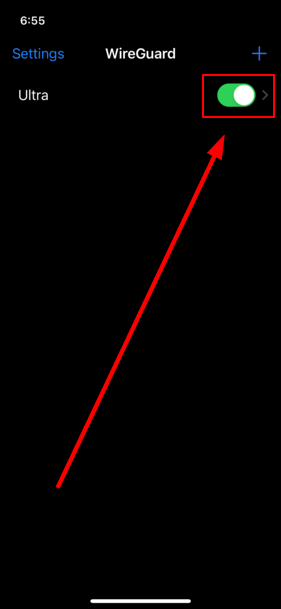WireGuard
- Each Ultra.cc service comes with a total of five different peer configurations that you can use to connect to your WireGuard service.
- This means that at one time, you can have a total of 5 different devices connected to your WireGuard service.
Install WireGuard on your Ultra.cc Service
LoginLog in to your Ultra Control Panel.- Go to the
Installers tab and install WireGuard.
- Next, go to the Apps tab, find WireGuard in the list and click the Show Info button to reveal your configuration files.
- For easier management, you can set a custom Config Label for each individual configuration file.
Setup WireGuard on your Device
Windows
LoginLog in to your Ultra Control Panel.- Go to the
Apps Tabtab, ->find WireGuard in the list and click onthe Show info.Info button to reveal your configuration files.
- Click on
View Config (#) for one of the configurations and save it on your PC by clicking on the Download button.
- Download WireGuard for Windows here and install it.
- Launch WireGuard and click on
Import tunnel(s) from file.
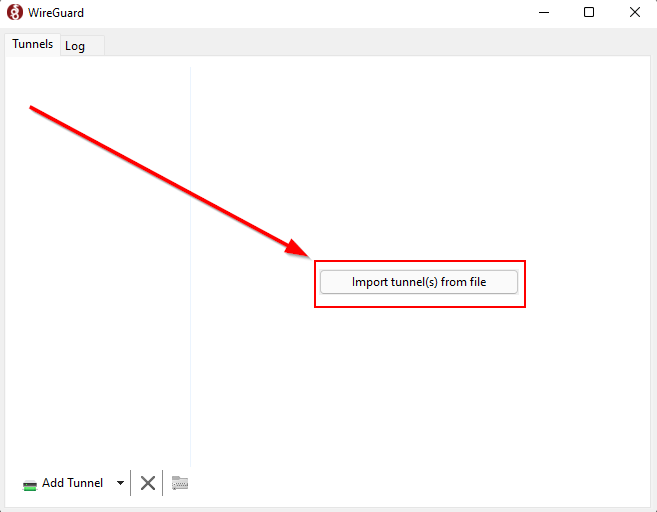
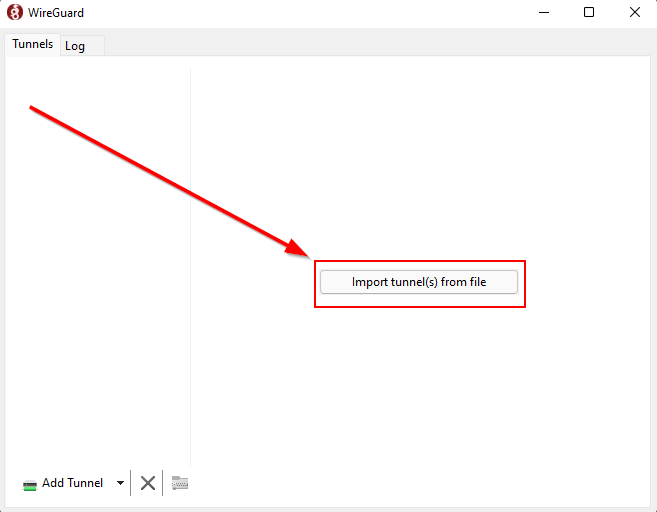
- Choose the
wireguard-config-peer#.zip file that you downloaded. In the example given below, we are using peer1.
- Click on Activate.
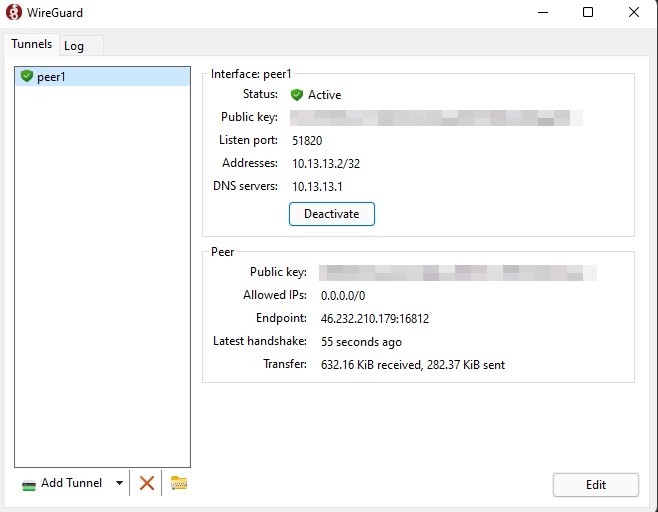
MacOS
- Log in to your Ultra Control Panel.
- Go to the Apps tab, find WireGuard in the list and click the Show Info button to reveal your configuration files.
- Click on View Config (#) for one of the configurations and save it on your PC by clicking on the Download button.
- Launch the App Store and seach for WireGuard.
- Click on Get and then Install.
- Launch WireGuard using SpotLight Search or by using the Open button in the App Store.
- Click on Import tunnel(s) from file.
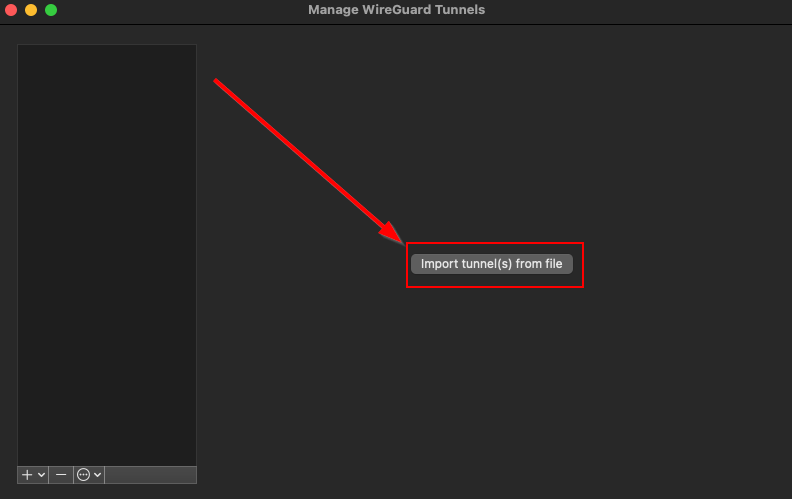
- Choose the
wireguard-config-peer#.zip file that you downloaded. In the example given below, we are using peer1.
- Click on
Activate.
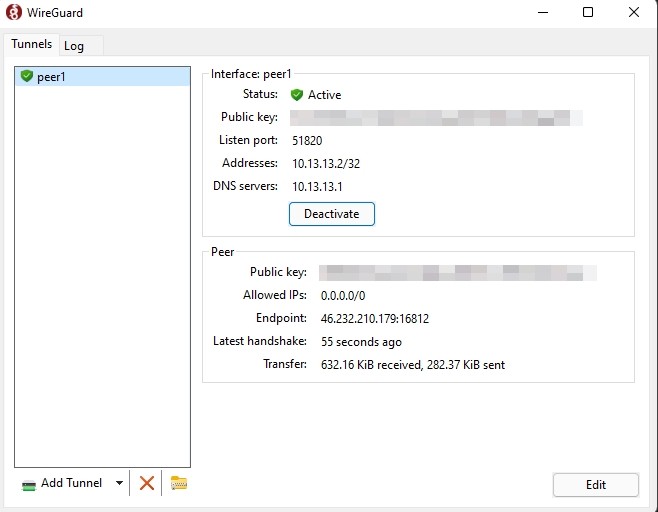
MacOS
Login to your Ultra Control Panel.
Go to the Apps Tab -> WireGuard and click on Show info.
Click on View Config (#) for one of the configurations and save it on your Mac by clicking on the Download button.
Launch the App Store and seach forWireGuard.
Click on Get and then Install.
Launch WireGuard using SpotLight Search or by using the Open button in the App Store.
Click on Import tunnel(s) from file.
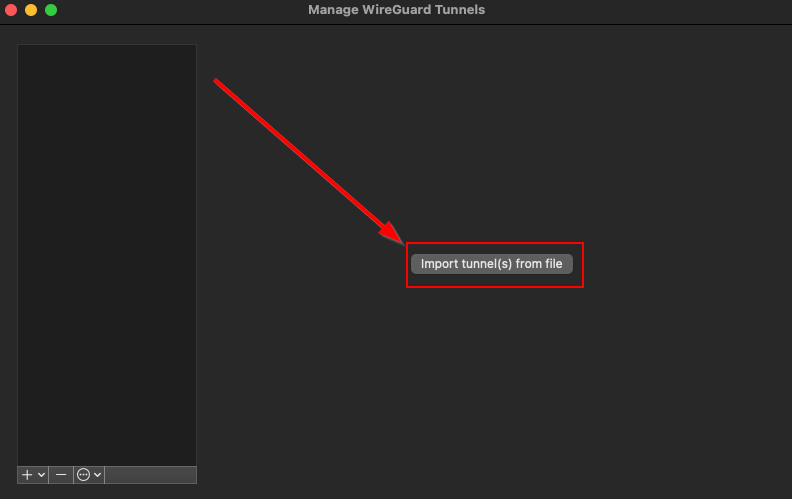
Choose the wireguard-config-peer#.zip file that you downloaded. In the example given below, we are using peer1.
Click on Activate.
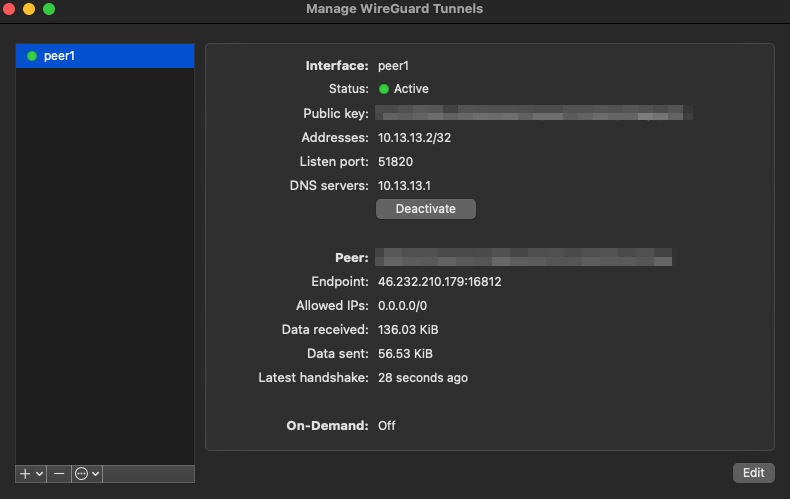
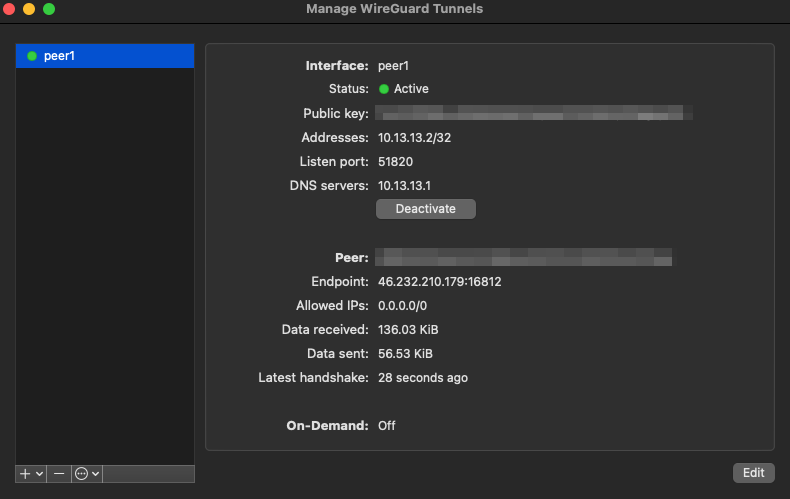
Linux (Ubuntu)
- Specific install instructions for
Ubuntu 20.04 LTS have been described below. They may differ slightly for other Linux Distros.
- You can view install instructions for other Linux distros over here.
LoginLog in to your Ultra Control Panel.- Go to the
Apps Tabtab, ->find WireGuard in the list and click onthe Show info.Info button to reveal your configuration files.
- Click on
View Config (#) for one of the configurations and save it on your PC by clicking on the Download button.
- Launch a
Terminal window to execute some commands.
- Install
WireGaurd,resolvconf & unzip:
sudo apt install wireguard resolvconf unzip
- Navigate to the directory that you downloaded your WireGuard configuration to and extract the
*.conf file from it. Let us assume that the download was made to ~/Downloads and that Config (1) was downloaded:
cd ~/Downloads/
unzip wireguard-config-peer1.zip *.conf
Note: The wireguard-config-peer# will change depending on the configuration that you have downloaded.
sudo mv peer1.conf /etc/wireguard/
Note: The peer# will change depending on the configuration that you have downloaded.
- Reload systemd daemon and then start the WireGuard service:
sudo systemctl daemon-reload
sudo systemctl start wg-quick@peer1
Note: The peer# will change depending on the configuration that you have downloaded.
- Check the status of WireGuard, it should look similar to the screenshot given below:
sudo wg

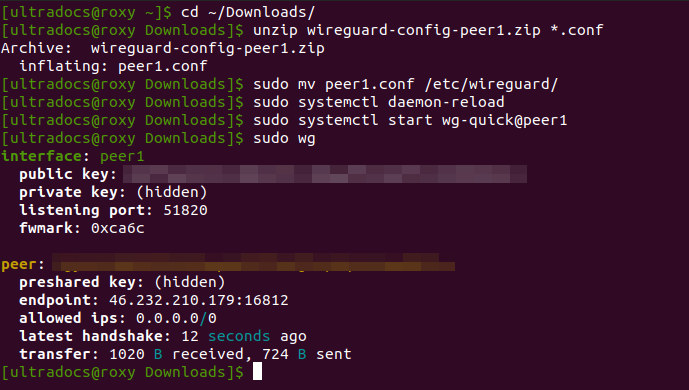
- Check your IP address from What is my IP address to confrim that the VPN connection is working.
- Stop the WireGuard service:
sudo systemctl stop wg-quick@peer1
Note: The peer# will change depending on the configuration that you have downloaded.
Mobile Clients
Android
LoginLog in to your Ultra Control Panel.- Go to the
Apps Tabtab, ->find WireGuard in the list and click onthe Show info.Info button to reveal your configuration files.
- Click on
View Config (#) for one of the configurations. It will display a QR code.
- Install the WireGuard application from the Google Play Store.
- Launch it and click on the
+ button.
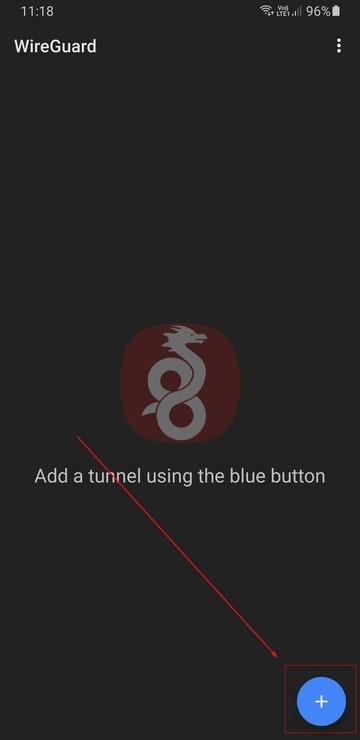
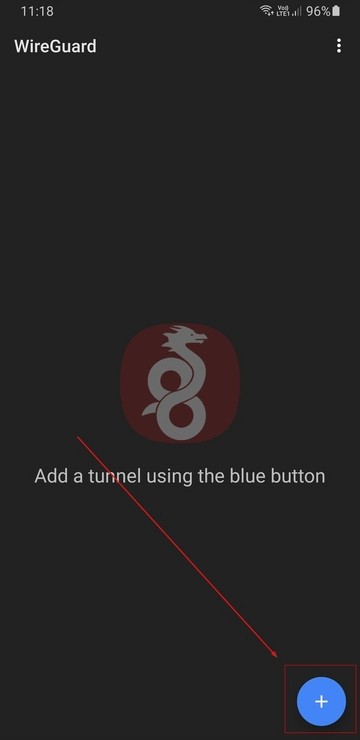
- Select
SCAN FROM QR CODE.
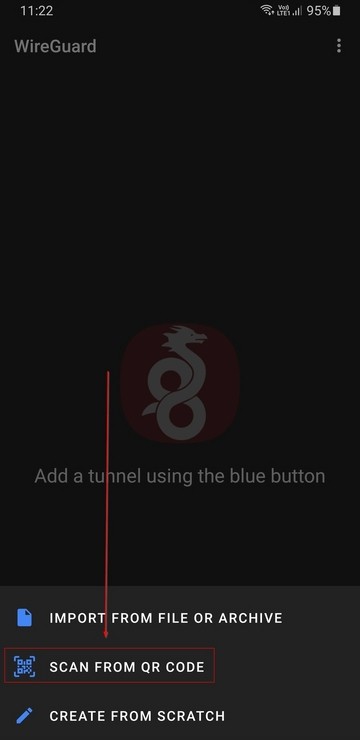
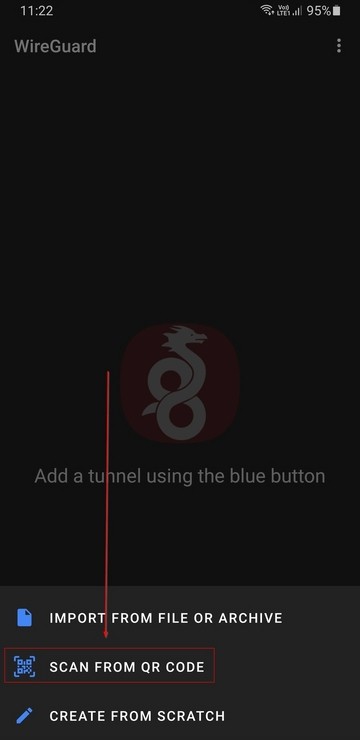
- Scan the QR code of the WireGuard configuration on your screen.
- Name the tunnel as per your preference and select
CREATE TUNNEL.
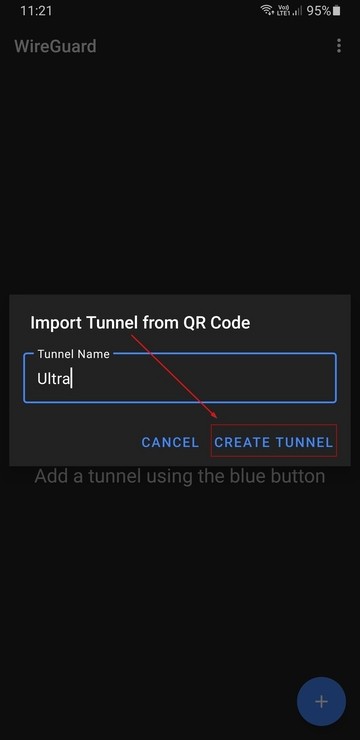
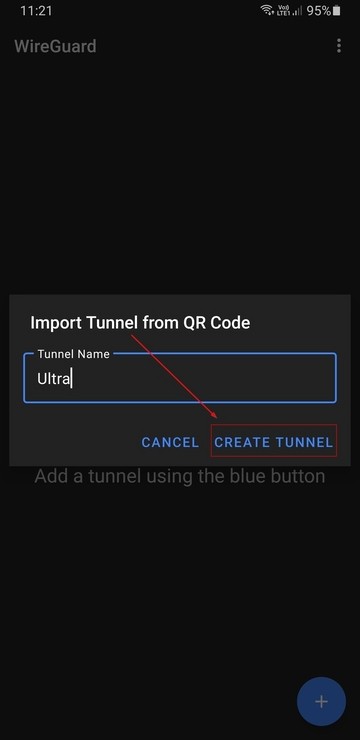
- Finally, enable the tunnel.
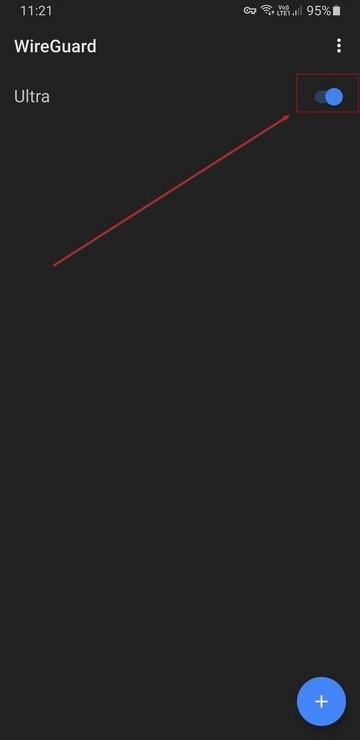
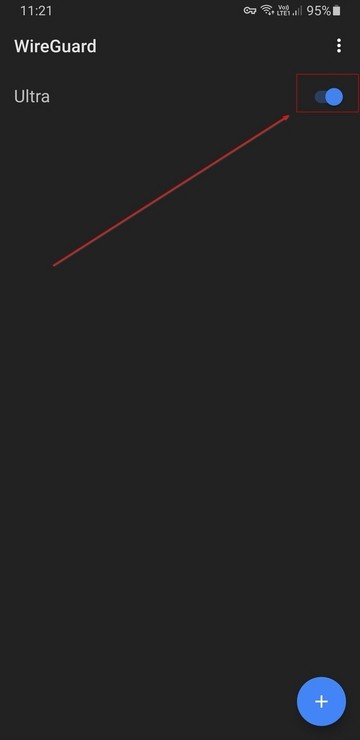
iOS
LoginLog in to your Ultra Control Panel.- Go to the
Apps Tabtab, ->find WireGuard in the list and click onthe Show info.Info button to reveal your configuration files.
- Click on
View Config (#) for one of the configurations. It will display a QR code.
- Install the WireGuard application from the App Store.
- Launch it and click on the
+ button.
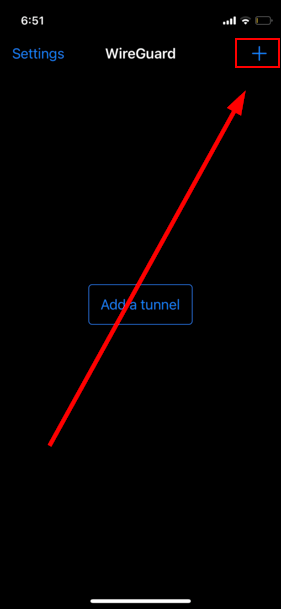
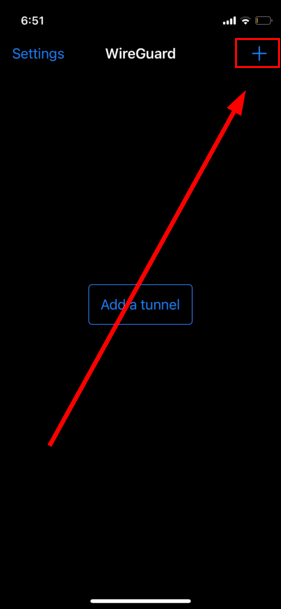
- Select
Create from QR code.

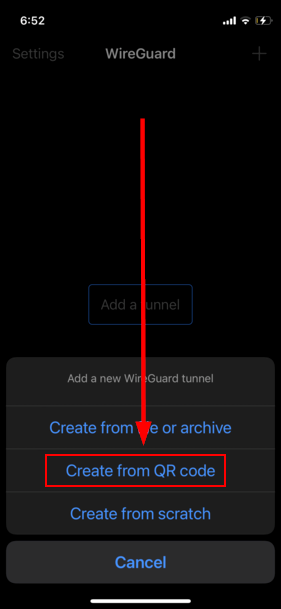
- Scan the QR code of the WireGuard configuration on your screen.
- Name the tunnel as per your preference and click on
Save.
.png)
.png)
- Accept the permissions prompt by clicking on
Allow.
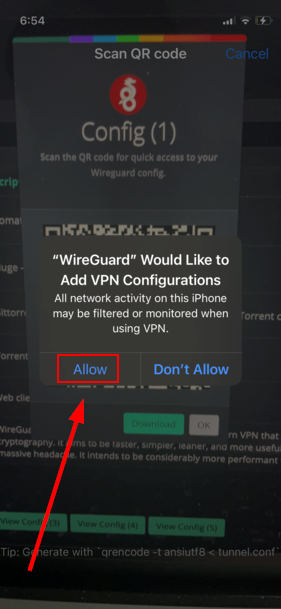
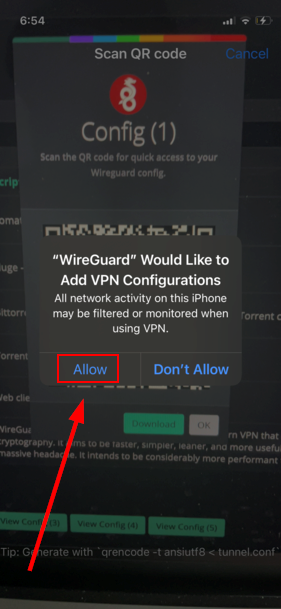
- Finally, enable the tunnel.
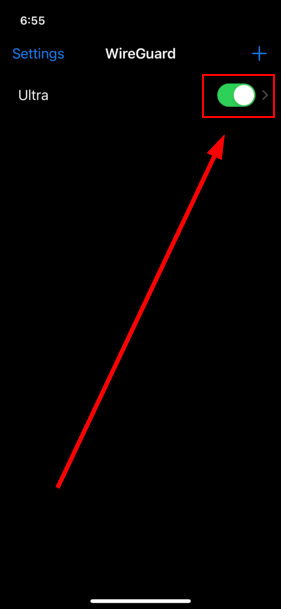
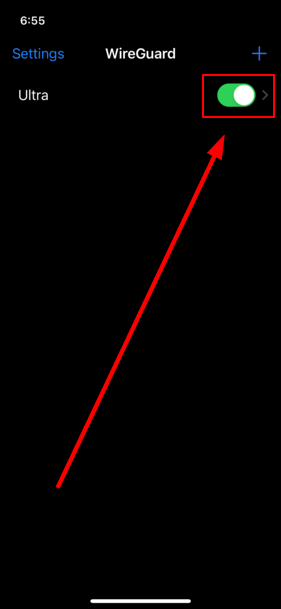
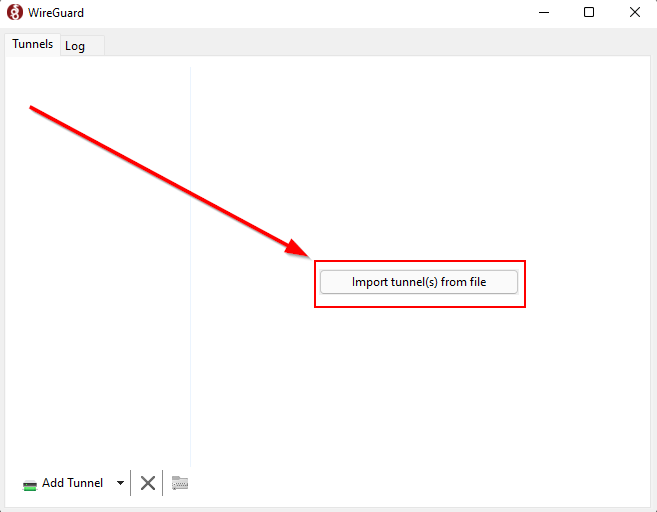
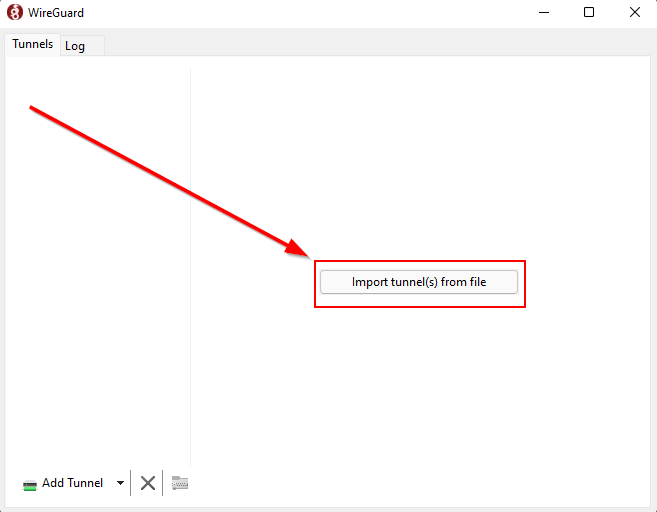
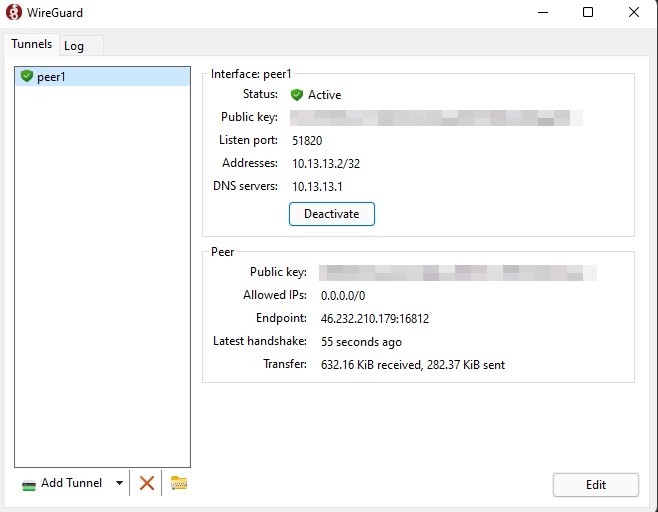
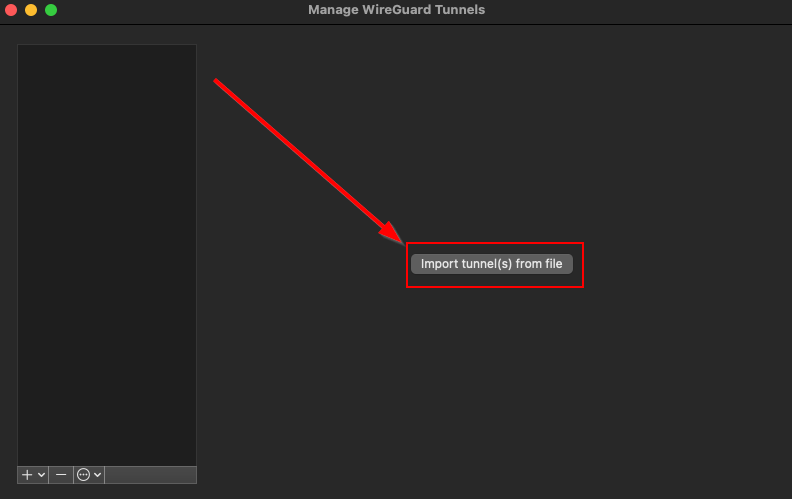
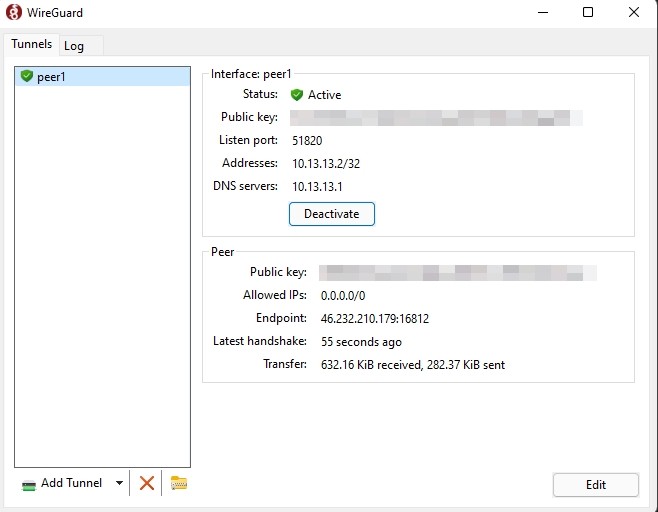
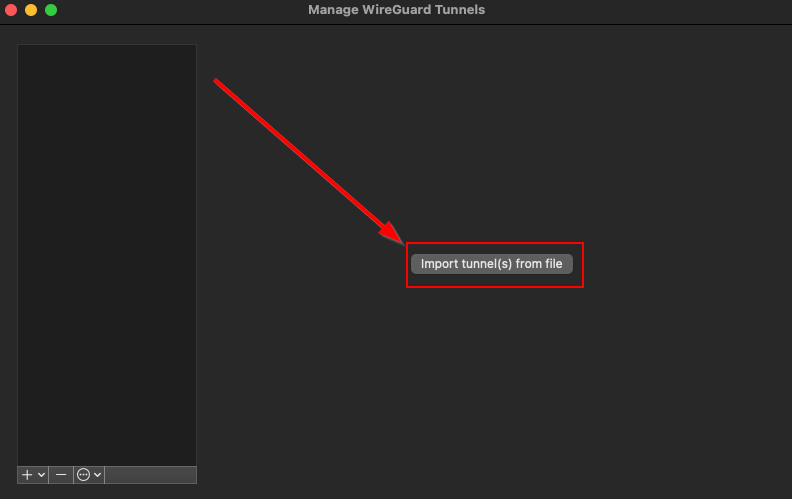
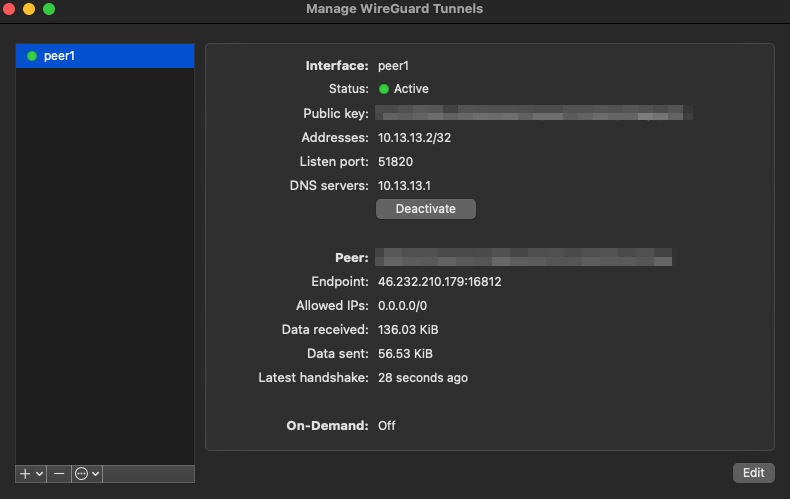
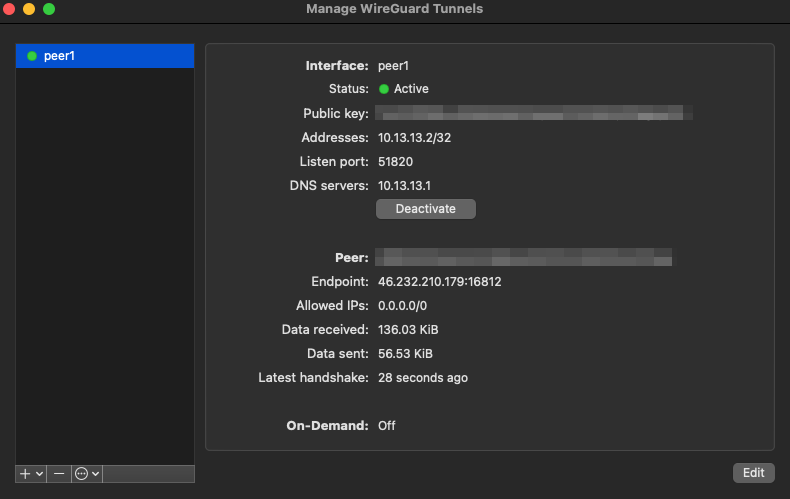

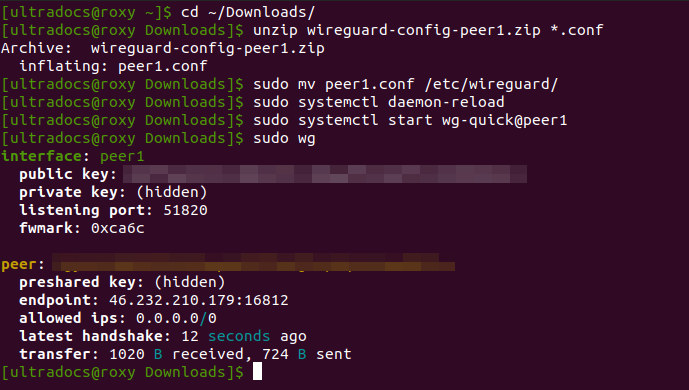
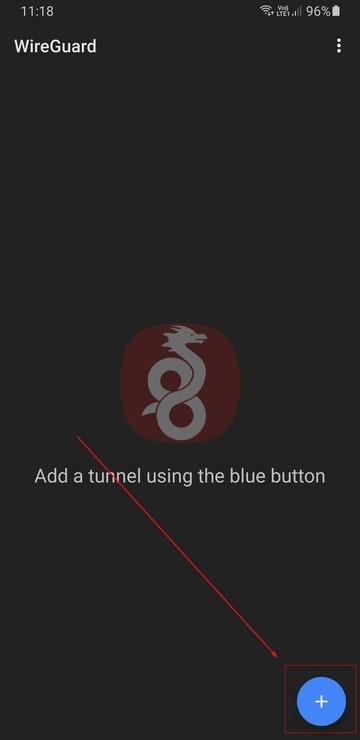
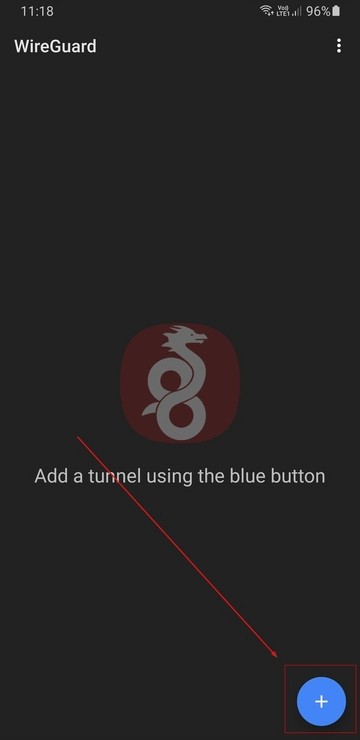
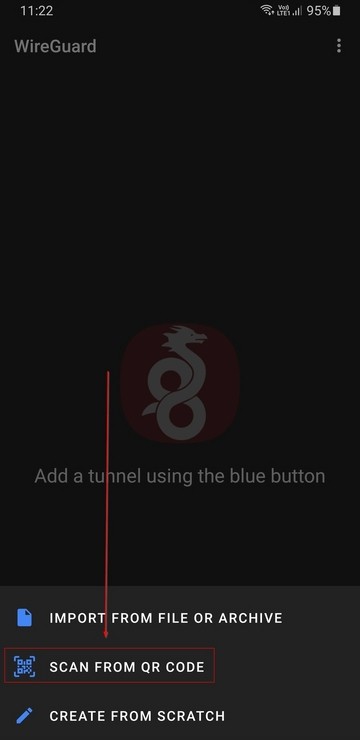
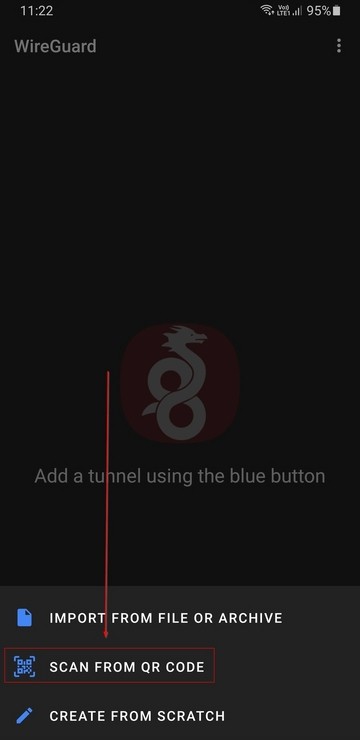
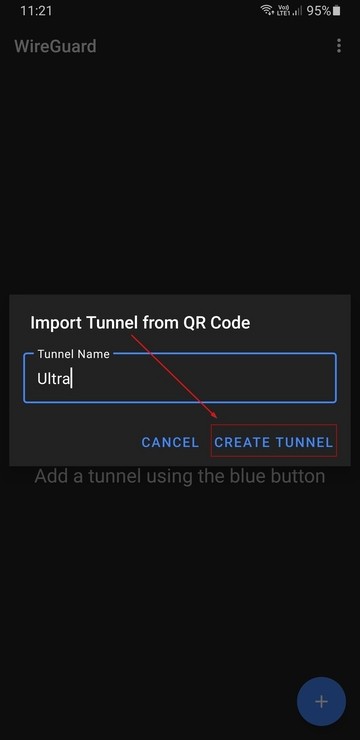
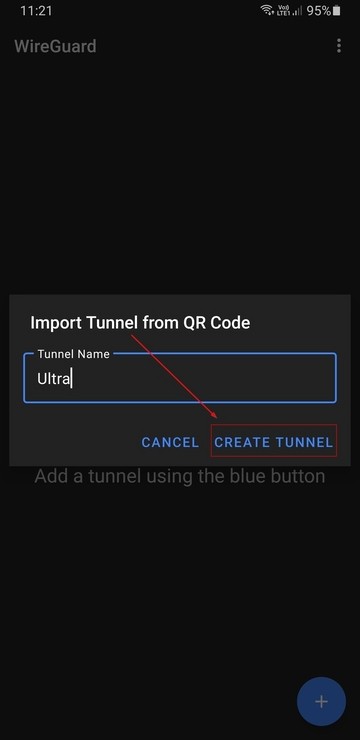
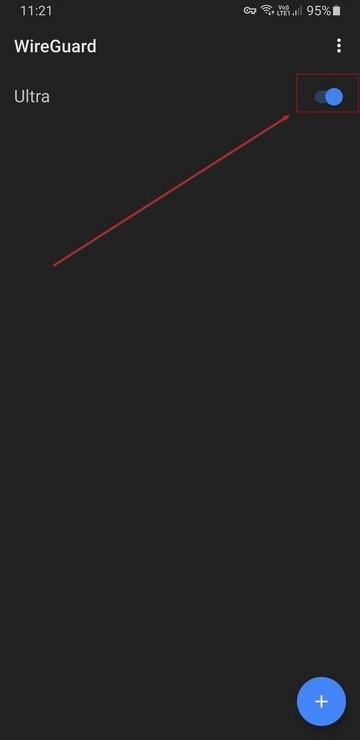
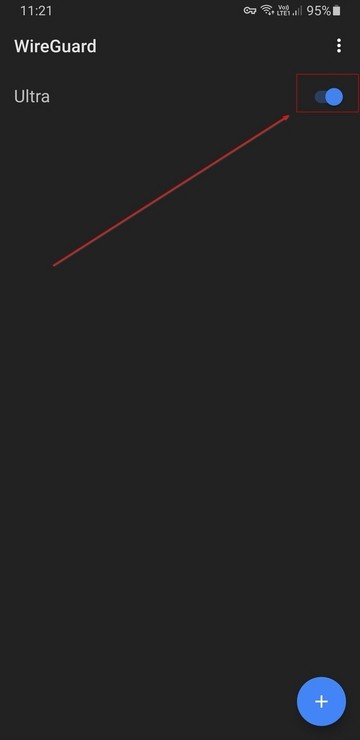
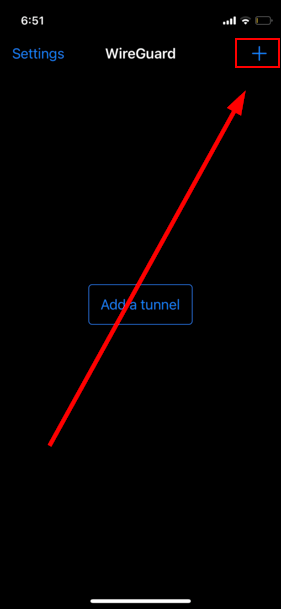
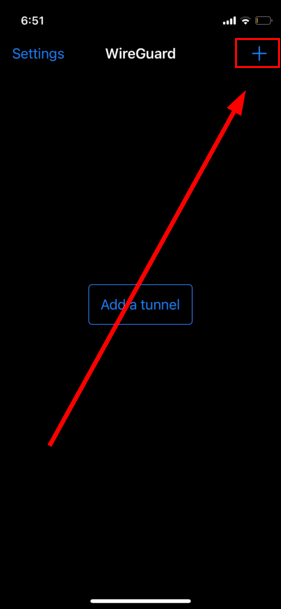

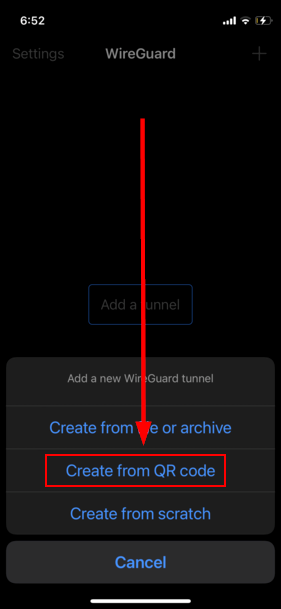
.png)
.png)