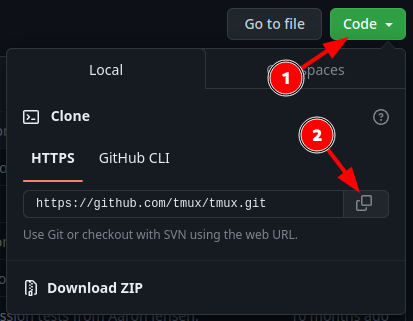Generic Software Installation
This guide is provided for your convenience. The guide is provided as-is and may not be updated or maintained by Ultra.cc. Unofficial support may be offered via Discord only and at the sole discretion of Ultra.cc staff. Use at your own risk and only proceed if you are comfortable troubleshooting on your own.
In this guide, we cover some generic ways of installing custom third-party applications on your Ultra.cc service. It is important to keep in mind that these installation procedures are generic and additional steps may be needed for a successful installation. As these procedures are made for custom applications not supported by Ultra.cc, we will not be able to provide any assistance regarding the installation or issues that may arise once an application has been installed.
If you want us to officially support and add an application to the User Control Panel, you can submit a request on our Feedback site, and we will take it into consideration. Please make sure to not add duplicate requests, and instead add your vote if the application has already been requested.
Installation
There are a lot of applications that can be installed with a click of a button on the UCP. However, if you want to install an application that is not included on the UCP, you are free to do so. As long as you adhere to the Terms of Service and do not break the Fair Usage Policy, you are free to install pretty much any kind of software on your Ultra.cc service.
While selecting a port for your custom application, make sure to select one that is within the port range assigned to your service. It is strictly prohibited to use ports outside of your range. More info can be found here.
Important information regarding the installation of custom third-party applications:
- You cannot install an application that requires sudo or root privileges, including:
- Docker images (look for the local installation instructions instead)
- The placing of files outside your home directory
- Be mindful of application resource usage and IO utilization. See this guide.
- Only use ports assigned to your service. More info can be found here.
- Custom third-party applications are not officially supported by Ultra.cc staff.
- Always read the documentation associated with the software you are installing.
Before proceeding with any of the below installation procedures, you need to connect to your Ultra.cc service via SSH.
- Connect to your Ultra.cc slot via SSH, see guide here.
Compile from Source
Below you will find generic instructions for how to compile from source. Some applications have specific instructions or required dependencies, so make sure to always check the documentation or website of the application you are installing.
- Download the source. Files can be downloaded using a wide range of utility tools, such as
wget,curl,git, etc.
wget https://example-url.com/appname-1.23.tar.gz
- Extract the source.
tar xvzf appname-1.23.tar.gz
cd appname-1.23
- Configure the application. See app-specific documentation for additional configurations.
./configure --prefix="$HOME/bin && make"
- Install the software
make install
- Add the install directory to the path to enable global execution of the application.
echo "PATH=$HOME/.local/bin:$HOME/bin:$PATH" >> ~/.profile && source ~/.profile
Pre-built Binaries
Some software can be available as pre-compiled binaries and do not have to be built within your Ultra.cc service.
- Download the binary.
wget https://example-url.com/appname-1.23.tar.gz
- Extract the binary.
tar xvzf appname-1.23.tar.gz
- Move the binary to a directory within your shell environment PATH.
mv appname ~/bin/
Once the binary has been moved to a directory within your shell environment PATH, you can run the application by executing the filename of the binary. With the name example we are using in this guide, it would look like this: appname
Cloning a Repo
Application software can also be installed by cloning a repository. The most popular repository library is GitHub, but there are also others like GitLab for example.
- While in the GitHub repository, in the top right corner, click the green
 Code button.
Code button. - Copy the URL for the repository by clicking the
 Copy button, as shown in the below image.
Copy button, as shown in the below image.
- Change the current working directory of your Ultra.cc shell to the location where you want to clone the repo. This is usually the root of your home directory.
cd
- Clone the repo. Do note,
AUTHORandEXAMPLE-REPOwould be replaced with what matches the repo you are cloning.
git clone https://github.com/AUTHOR/EXAMPLE-REPO
- Next,
cdinto the cloned repo directory. Do note,EXAMPLE-REPOwould be replaced with what matches the repo you are cloning.
cd EXAMPLE-REPO
Inside the cloned repo directory, you will find all the files of the repository, and you are free to execute any scripts or binaries that are included (subject to our Terms of Service).
Python Applications
In this section, we will show you how to install Python and how to install Python packages with pip. This is useful as cloned repos will occasionally require you to install a Python package. However, before you take further action, make sure you have Python installed on your Ultra.cc service.
- To install Python, see this guide.
Install Python Package
Once you have followed the above guide and successfully installed Python on your Ultra.cc service, you are ready to install Python packages. A complete list of all available Python packages can be found on the Python Package Index (PyPI).
- To install a Python package, execute the following command:
pip install <package-name>
- Occasionally a Python application requires you to install multiple packages. This is often handled by a
requirements.txtfile and can be installed with the following command:
pip install -r requirements.txt
- By executing the above command, multiple Python packages will be automatically installed.
Systemd Service
While binaries and scripts can be manually executed or setup as a cron job, you can also set up a systemd service and run your application as a background process. This allows you to have more control and easier management of your custom applications.
- To create a systemd service, we need to begin by creating a systemd service file. A userland systemd service file is stored at
~/.config/systemd/user.- Create the systemd service file with the below command, make sure to replace
SERVICE-NAMEwith a name of your choice.
- Create the systemd service file with the below command, make sure to replace
touch ~/.config/systemd/user/SERVICE-NAME.service
- Open the systemd service file with the nano editor:
nano ~/.config/systemd/user/SERVICE-NAME.service
- Paste the following into the editor:
[Unit]
Description=A description of my custom application
After=network-online.target
[Service]
Type=exec
Restart=on-failure
ExecStart=%h/bin/MY-CUSTOM-APPLICATION
ExecStop=/bin/kill -s QUIT $MAINPID
StandardOutput=file:%h/scripts/logs/my-custom-application.log
[Install]
WantedBy=default.target
- The above systemd service file is an example of a basic systemd service file. By editing the command after
ExecStart=, you will be able to create a systemd service file for any kind of binary, script, etc.- For a deeper understanding on how a systemd service file works, see this guide.
- Once you have edited the systemd service file to your liking, press
CTRL+xandyto save and exit, pressENTERto confirm. - Next, whenever a change has been made to a systemd service file, we need to reload the systemd daemon by executing the following command:
- Notice the
--useroption. It is always required when interacting withsystemctlon an Ultra.cc service, as leaving it out requires sudo/root privileges.
- Notice the
systemctl --user daemon-reload
- Next, to enablet the systemd service, execute the following command:
- Be sure to replace
SERVICE-NAMEwith the name you previously selected for your systemd service file.
- Be sure to replace
systemctl --user enable --now SERVICE-NAME.service
- To check if your systemd service has been successfully enabled, execute the following command:
systemctl --user is-enabled SERVICE-NAME.service
- To check if your systemd service has been successfully executed, executed the following command:
systemctl --user status SERVICE-NAME.service
- If successful, you should see an output like this:
ultradocs@spica:~$ systemctl --user status service-name.service
● service-name.service - A description of my custom application
Loaded: loaded (/home/ultradocs/.config/systemd/user/service-name.service; enabled; vendor preset: enabled)
Active: active (running) since Sun 2024-01-08 10:07:17 CEST; 2 days ago
Main PID: 71643 (service)
CGroup: /user.slice/user-1104.slice/user@1104.service/service-name.service
├─71643 service: master process /home/ultradocs/bin/service -c
└─71647 service: worker process
- Done!
Enabling HTTPS Encryption
If you have installed a custom application on your Ultra.cc service, and assigned one of your unused ports (see this guide), your application will be accessible via the HTTP protocol. This means that all traffic will be unencrypted. To secure the traffic of your application, you can enable HTTPS encryption via Nginx.
- Create a new configuration file for the custom application:
- Be sure to replace
APP-NAMEwith a name of your choice.
- Be sure to replace
touch ~/.apps/nginx/proxy.d/APP-NAME.conf
- Next, open the configuration file with the nano editor:
nano ~/.apps/nginx/proxy.d/APP-NAME.conf
- It is not unusual for app developers to provide a pre-made Nginx template for their application. You should always search the application documentation or the internet for such a template, and amend the below template accordingly.
- If no template can be found, paste the following as-is into the editor:
location /baseurl/ {
proxy_pass http://127.0.0.1:PORT;
proxy_http_version 1.1;
proxy_set_header X-Forwarded-Host $http_host;
}
- Next, in the editor, edit the
/baseurlandPORT.- The
/baseurlis the last part of your custom application URL and can be set to anything that is not already used by another application. For examplehttps://username.hostname.usbx.me/mycustomapp. - The
PORTis the 5 digit port you have used to configure your custom application. See this guide for a complete list of the port range assigned to your Ultra.cc service. It is strictly prohibited to use a port outside of your port range, and doing so can lead to a Fair Usage Policy violation.
- The
- Next, save and exit the editor by pressing
CTRL+xandy, pressENTERto confirm. - Next, ensure you have configured your application to use the same
/baseurlas you set in the above Nginx configuration file.
- Restart the webserver from the UCP, or by executing
app-nginx restart. - Lastly, check if the application is accessible via the
/baseurlyou have set up. For example, go tohttps://username.hostname.usbx.me/mycustomappto access the application webUI.