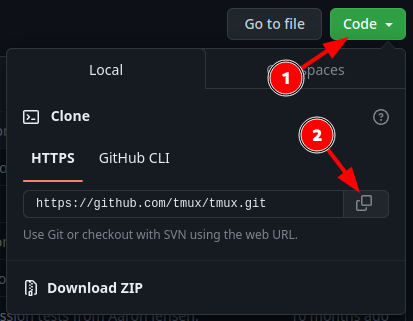Generic Software Installation
This guide is provided for your convenience. The guide is provided as-is and may not be updated or maintained by Ultra.cc. Unofficial support may be offered via Discord only and at the sole discretion of Ultra.cc staff. Use at your own risk and only proceed if you are comfortable troubleshooting on your own.
In this guide, we will go over some generic ways of installing custom third party applications on your Ultra.cc service.
There are a lot of applications that can be installed with a click of a button on the User Control Panel. However, if you want to install somean otherapplication application,that is not included on the UCP, you are free to do so. As long as you adhere to the Terms of Service and do not break the Fair Usage Policy, you are free to install pretty much any kind of software on your Ultra.cc service.
BeforeImportant youinformation proceedregarding withinstallation installingof yourcustom application,third-party applications, do note:
- You cannot install an application that requires sudo or root privileges.
- Be mindful of application resource usage and IO utilization. See this guide.
- Custom third party applications are not officially supported by Ultra.cc staff.
- Always read the documentation associated with the software you are installing.
Build
Before fromproceeding sourcewith
Note:the Youinstallation willprocedure, you need to checkconnect theto software'syour documentationUltra.cc onservice itsvia websiteSSH.
- Connect
thetoREADME/INSTALLyourfilesUltra.ccinslotthevia SSH, see guide here.
Compile from source
Below you will find generic instructions for anyhow to compile from source. Some applications have specific instructions andor required dependencies.
Theseso make sure to always check the documentation or website of the application you are generic instructions that, when edited, work for many software packages distributed as source code.installing.
- Download the
sourcesource.Files can be downloaded using a wide range of utility tools, such as
wget,curl,git, etc.
wget https://www.example.example-url.com/software-appname-1.11.23.tar.gz
- Extract the source.
tar xvfxvzf software-appname-1.11.23.tar.gz
Enter
cd ..
rm software-appname-1.11.tar.gz
rm -r software-1.1123
Any package can be built pretty much with that:
- Configure
wgetthehttps://urls.to/linux/tool.tar.gz cd tool./configure --prefix="$HOME/bin"bin &&makemake"- Install the software
make install- Add install directory to path to enable global execution of the application.
- Download the binary.
tar xf tool.tar.gzecho "PATH=$HOME/.local/bin:$PATHHOME/bin:$PATH" >> ~/.profile && source ~/.profile
Pre-built binaries
Some software can be available as pre-compiled binaries and do not have to theirbe .profilebuilt within your Ultra.cc service.
wget https://example-url.com/appname-1.23.tar.gz
- Extract the binary.
tar xvzf appname-1.23.tar.gz
- Move the binary to a directory within your shell environment PATH.
mv appname ~/bin/
Once the binary has been moved to a directory within your shell environment PATH, you can run the application by executing the filename of the binary. With the name example we are using in this guide, it would look like this: appname
Cloning a repo
Application software can also be installed by cloning a repository. The most popular repository library is GitHub, but there are also others like GitLab for example.
- While in the GitHub repository, in the top right corner, click the green button called Code.
- Copy the URL for the repository, as shown in the above image.
- Change the current working directory of your Ultra.cc shell to the location where you want to clone the repo. This is usually the root of your home directory.
cd ~/
- Clone the repo. Do note,
AUTHORandEXAMPLE-REPOwould be replaced with what matches the repo you are cloning.
git clone https://github.com/AUTHOR/EXAMPLE-REPO
- Next,
cdinto the cloned repo. Do note,EXAMPLE-REPOwould be replaced with what matches the repo you are cloning.
cd EXAMPLE-REPO
Inside the cloned repo directory, you will find all the files of the repository, and you are free to execute any scripts or binaries that are included. If it's a pre-built binary, you can move it to your shell environments PATH to enable global exeuction. See the last steps of [Pre-built binaries](#Pre-built binaries).