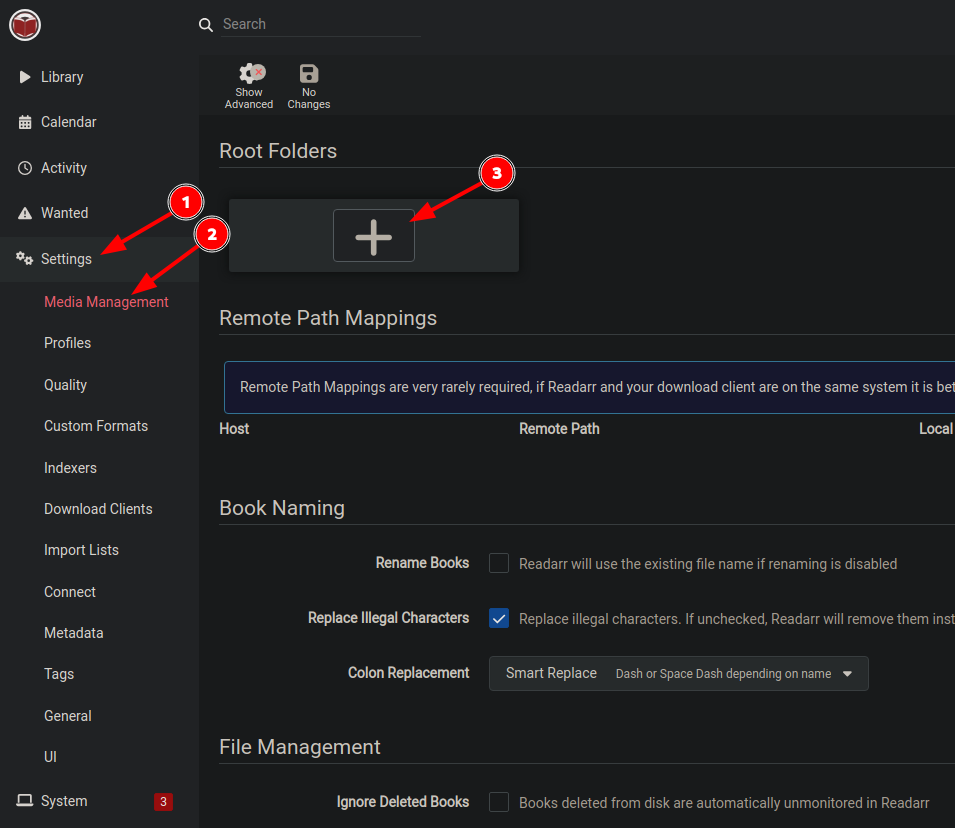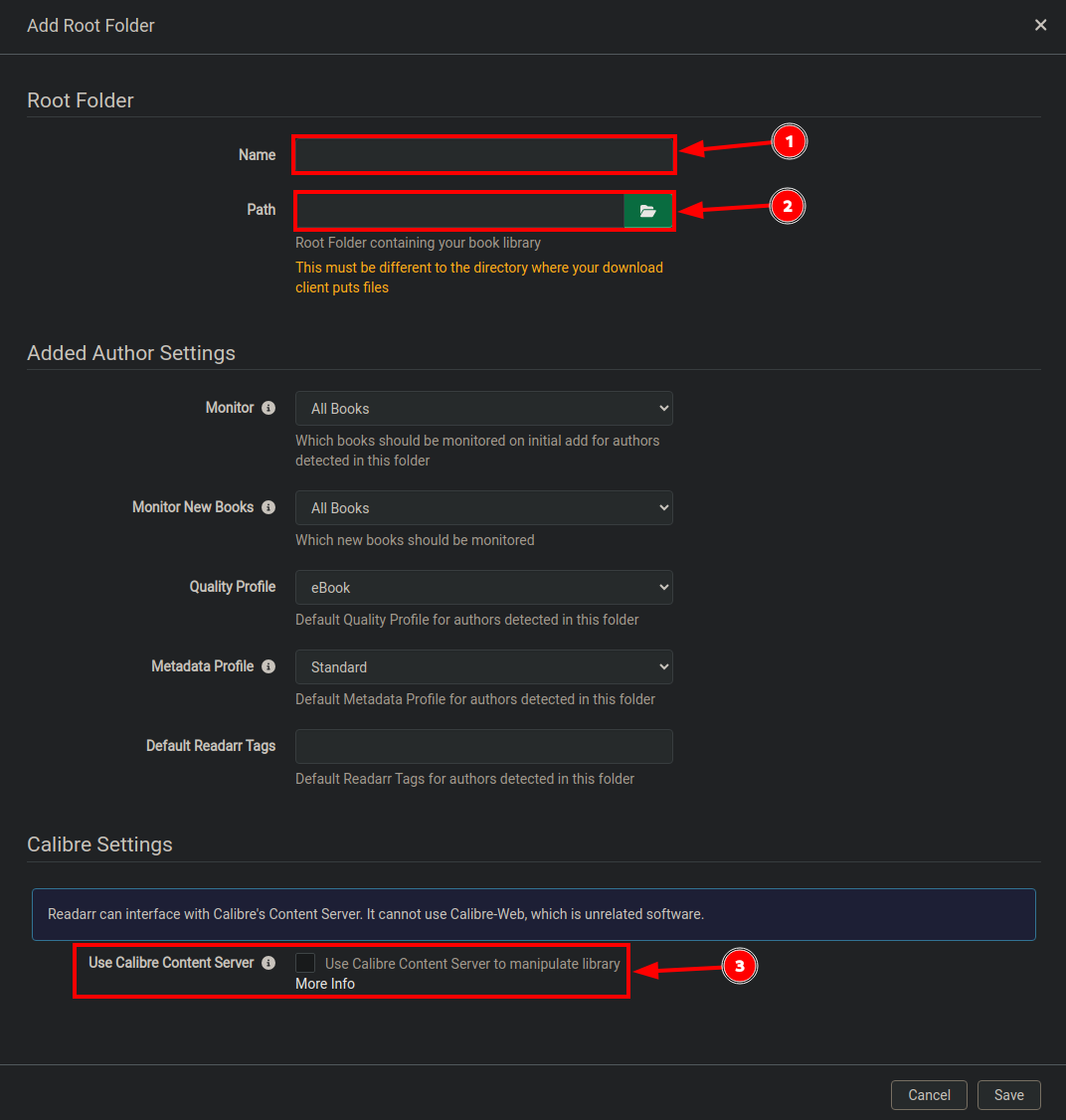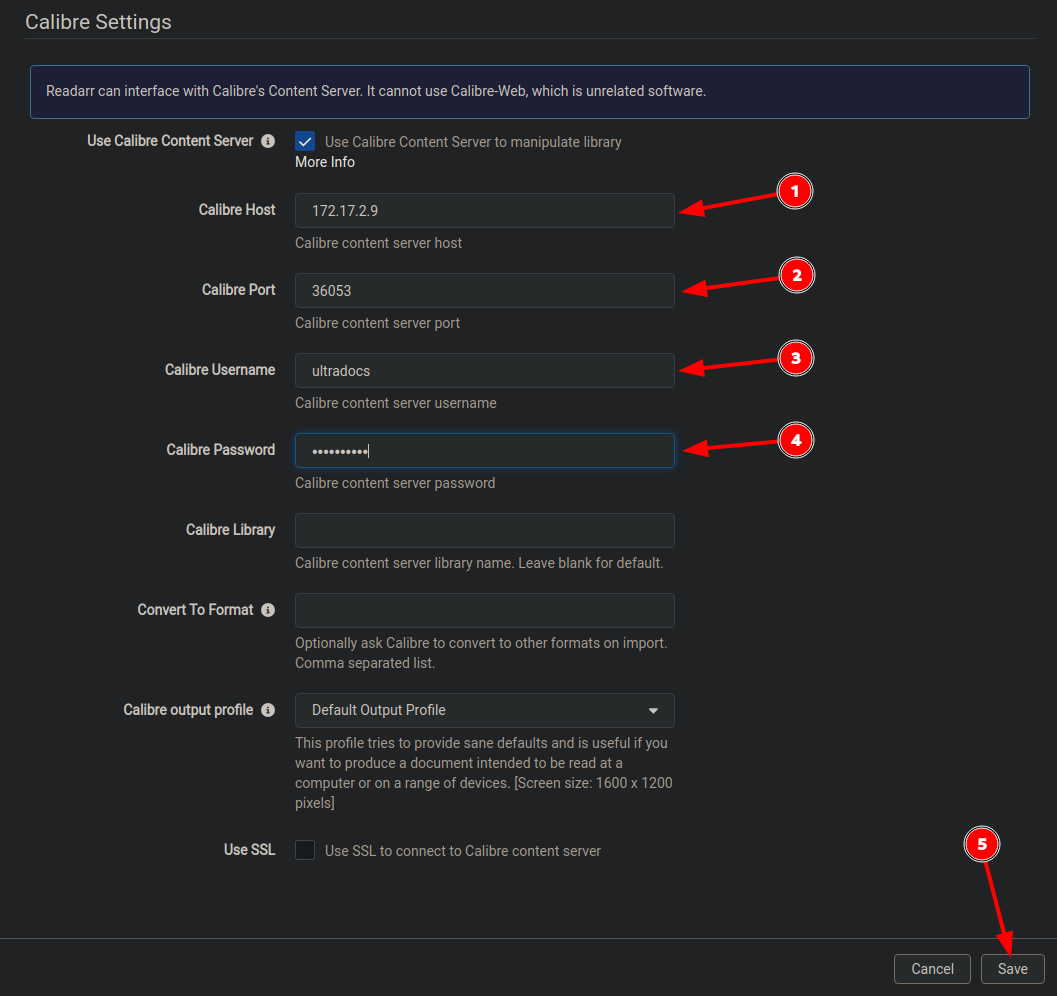Readarr
Readarr is an audio and ebook content manager that is able to sort, and rename content metadata. All in a beautiful UI with full SSL support.
For more information about this application, follow this link
In this section, we'll be setting up Readarr for the first time. This guide assumes that this is your first time installing Readarr, and you'll be storing your media locally, saving it to ~/media. We'll be doing the following:
- Enabling automatic organization and adding a root folder.
- Connecting your download clients.
- Connecting to a Calibre library.
Enabling Automatic Organization
-
Access and log in to your Readarr instance using the credentials you set during installation
-
Go to Settings
-
Make sure that advanced settings are set to Shown and click Media Management
-
Under Book Naming section, check Rename Books
-
Under Importing section, make sure that Use hardlinks instead of copy is checked
- Hardlinks effectively creates a file that points directly to your source file in the disk. You can do anything to this file without affecting your source file and vice versa.
Add your media Root Folder
- To add your Root Folders, select Add Root Folder also under Settings -> Media Management
- This will bring up the File Browser window.
- From here, navigate to your
~/media/folder and select the correct folder - Once that's done, click OK. You'll see the absolute path of the Root folder.
- Click Save changes to save your changes
Adding Download Clients
- Now, click the Download clients tab.
- To add your preferred client, click the big
+button, then select your preferred client. - Be sure to enable
Show Advanced settingsUsing the Cog Icon in the top left-hand side to show URL Base Field.
Torrent Clients
Deluge
Host: {username}.{servername}.usbx.me
Port: 443
URL Base: /deluge
Password: As configured in UCP under Deluge
Category: readarr
Add Paused: NO
Use SSL: YES
qBittorrent
Host: {username}.{servername}.usbx.me
Port: 443
URL Base: /qbittorrent
Password: As configured in UCP under qBittorrent
Category: readarr
Use SSL: YES
rTorrent
Host: {username}.{servername}.usbx.me
Port: 443
URL Path: /RPC2
Username: {username}
Password: As configured in UCP under ruTorrent
Category: readarr
Add Stopped: NO
Use SSL: YES
Transmission
Host: {username}.{servername}.usbx.me
Port: 443
Username: {username}
Password: As configured in UCP under Transmission
Category: readarr
Add Stopped: NO
Use SSL: YES
Usenet Clients
SABnzbd
Host: {username}.{servername}.usbx.me
Port: 443
URL Base: /sabnzbd
API Key: As obtained from SABnzbd
Username: {username}
Password: Configured during SABnzbd setup
Category: readarr
Use SSL: YES
Nzbget
Host: {username}.{servername}.usbx.me
Port: 443
URL Path: /nzbget
Username: {nzbget username}
Password: {nzbget password}
Category: readarr (You may need to update this in NZBGET Settings if connection fails)
Add Paused: NO
Use SSL: YES
Connect to Calibre Content Server
In this section, we will show you how to connect Readarr to your Calibre Content Server.
- Before proceeding, make sure you have properly set up your Calibre Content Server.
- Open the Readarr webUI.
- In the left-hand menu, click Settings and Media Management.
- Then, under the Root Folders section, click the big
+button.
- The Add Root Folder window will appear.
- Choose a Name.
- Set your Root Folder Path.
- If you did not set a custom path during the installation of Calibre, the default path is
/home/username/media/Calibre Library/. Withusernamebeing replaced with your Ultra.cc service username.
- If you did not set a custom path during the installation of Calibre, the default path is
- Next, enable
Use Calibre Content Serverto reveal further settings.
- Next, enter the details you previously gathered while setting up your Calibre Content Server. Do note, details shown in the above image are just examples and your specific details will be different.
- Calibre Host: IP-address of your Calibre Content Server.
-
Calibre Port: Port assigned to Calibre, findable by executing
app-ports show. - Calibre Username: Chosen username during setup of Calibre Content Server.
- Calibre Password: Chosen password during setup of Calibre Content Server.
- Click Save.
- That is it, your Calibre ebook library has now been added to Readarr.
Backing Up and Restoring Readarr
In this section, we will show you how to backup and restore Readarr.
Backing Up Readarr
- Log in to your Readarr instance
- In System > Backup, click Backup Now. This will create a zip archive containing your Backup.
- Click your newly created Backup to download it to your PC.
Restoring Readarr
- On your newly installed Readarr instance, go to System > Backup.
- Click Restore backup.
- A window appears. Click Choose file and navigate to your Readarr Backup.
- Once selected, click Restore and wait for a few moments.
- Go back to the UCP, and under the Apps tab, find Readerr.
- Click on the green Actions button and click Change password. Make sure to set a strong password.
- Once a new password has been set, log in to Readarr again and check that all of your settings have been restored correctly.
Troubleshooting Information
Why is Readarr down with application error 502? It won't come back!
If your Readarr instance is reporting 502, and you have followed all the instructions on the error page (restarting, then upgrading if that fails), then something else is going on. All troubleshooting from here requires you to access your Ultra.cc service via SSH.
- If you use MergerFS in conjunction with Readarr, first ensure your mono instance is not defunct by executing
ps aux | grep defunct. If it's defunct, killing your mounts will release the process, and you will be able to restart Readarr. Rclone cloud mounts should not be used directly with any application. MergerFS should be used. - Have you been into the system settings of Readarr recently and use a password manager? Your password manager may have auto-filled the port. The ports should not be modified as they are just the internal docker ports, and SSL is handled via nginx. Please check the ports in the applications
config.xmlwith the following command:
cat .apps/readarr/config.xml | grep Port
- Readarr output should look like this:
username@hostname:~$ cat .apps/readarr/config.xml | grep Port
<Port>8787</Port>
<SslPort>6868</SslPort>
- If they report other values, then use a text editor on
config.xmland change to the port displayed above.