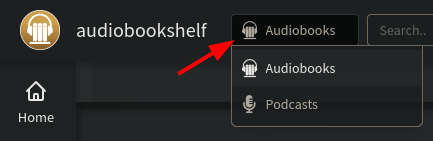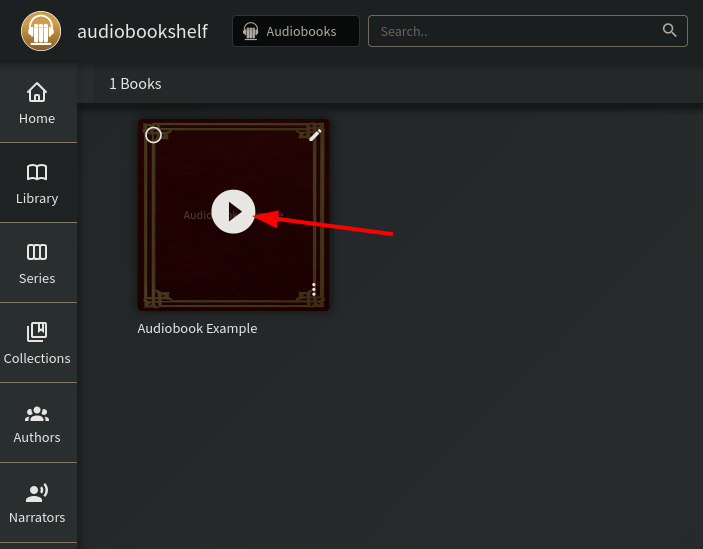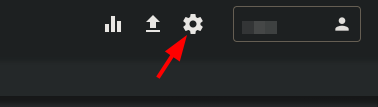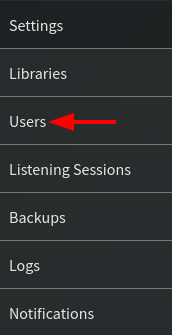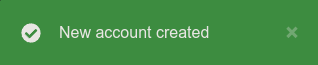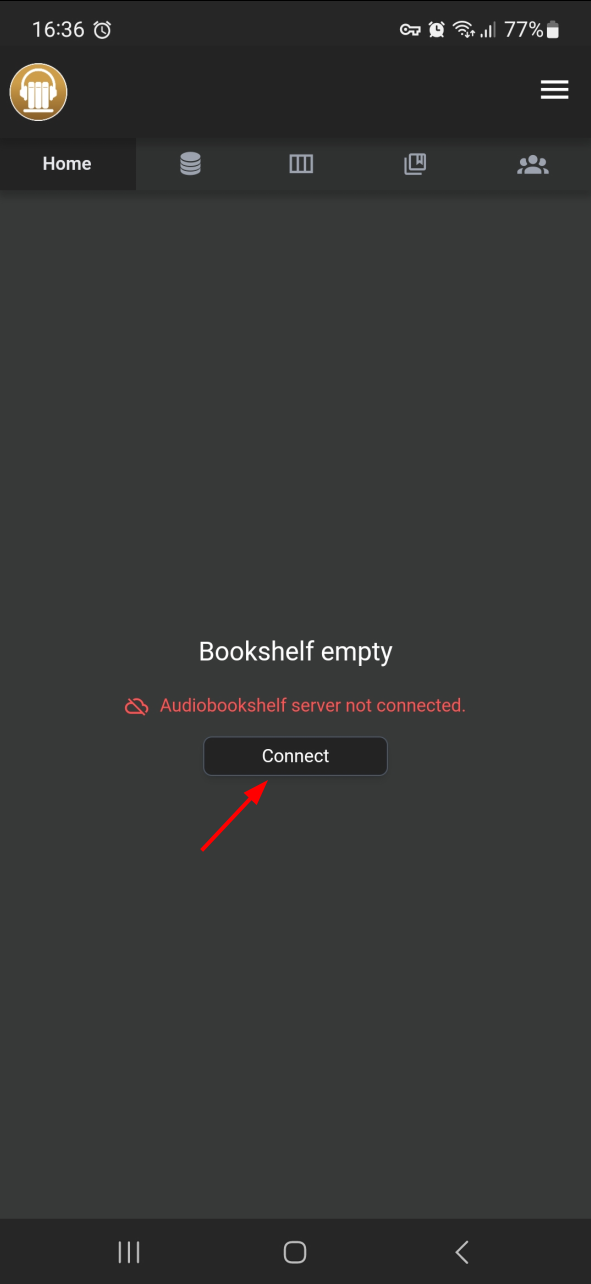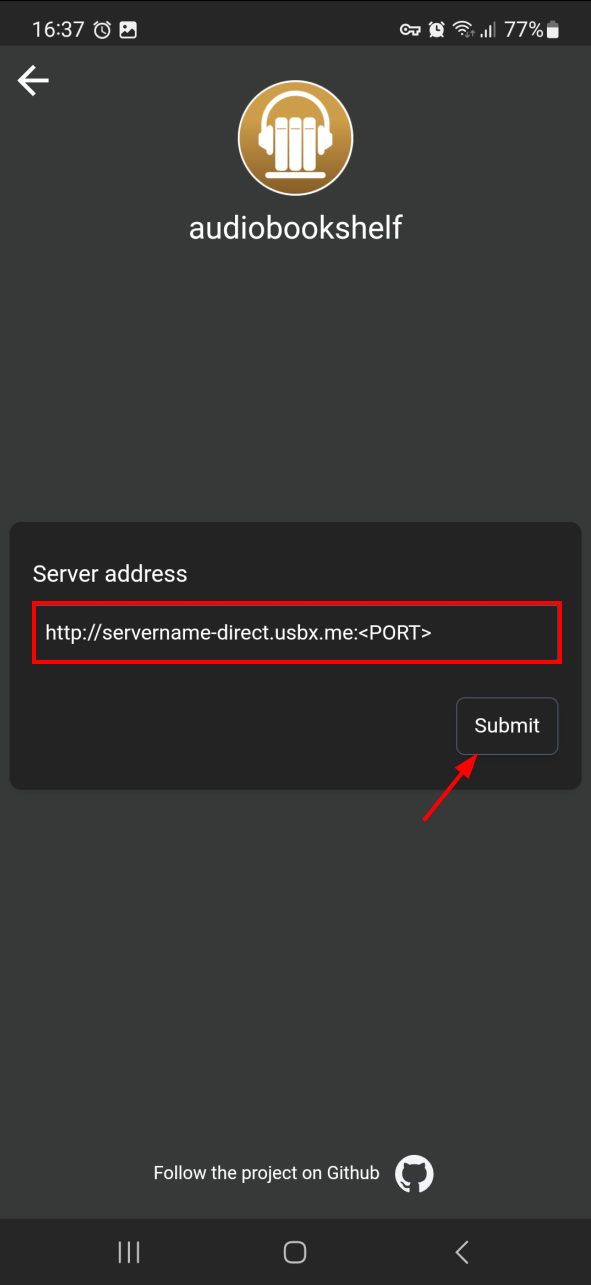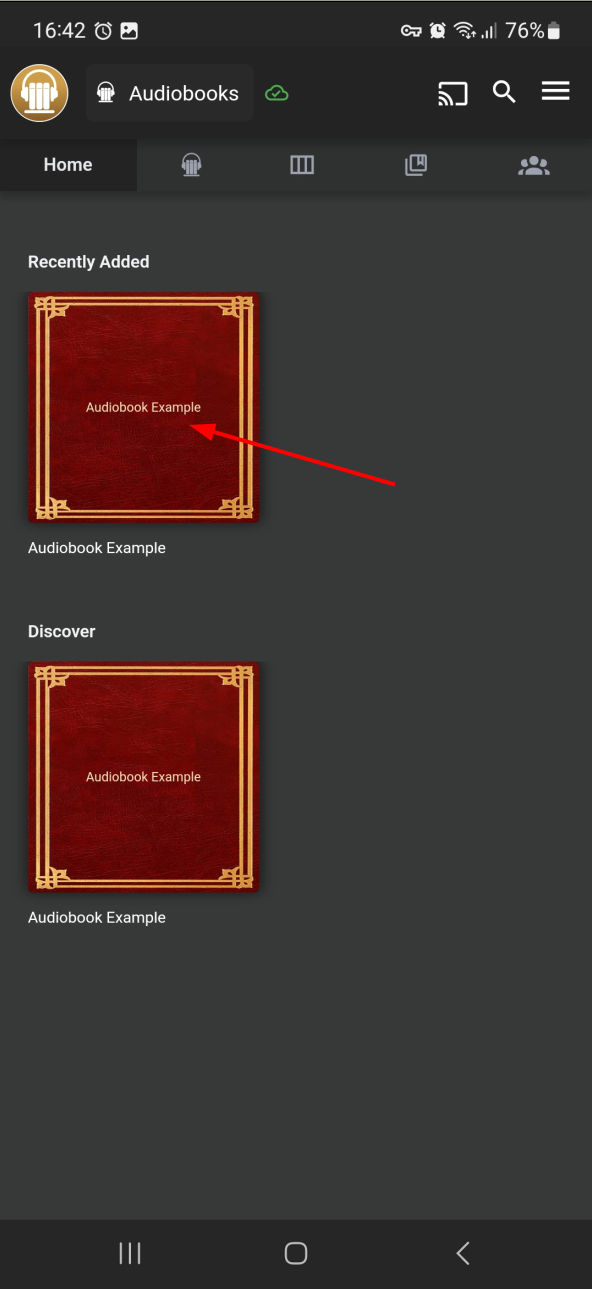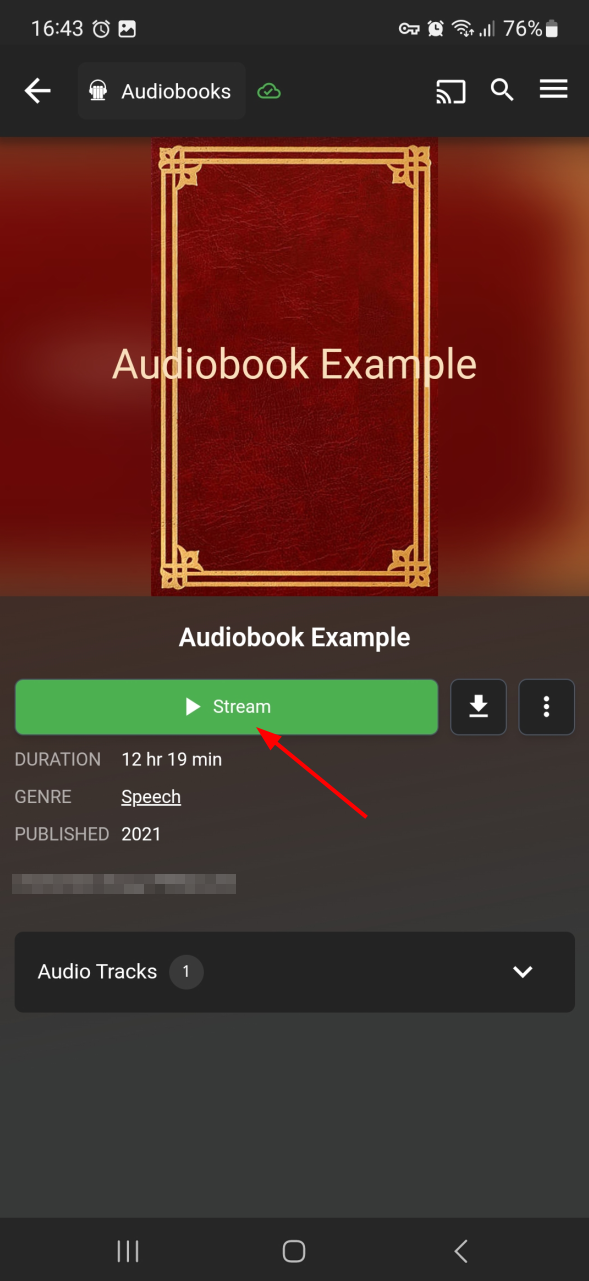Audiobookshelf
Audiobookshelf is a free and open-source self-hosted audiobook and podcast server. Connect to your Audiobookshelf server and stream your audiobooks and podcasts directly to your device.
- For more information about this app, follow this link.
- For Audiobookshelf mobile app, follow this link.
To use Audiobookshelf doeswith notHTTPS, currentlyyou supportneed to use a Basenon-standard URL,URL so we can only offer HTTP (no encryption) access toin the application.format Onceof: the Audibbookshelf developers add this feature, we will update the installation process to configure the nginx reverse proxy and enable HTTPS.https://audiobookshelf-username.hostname.usbx.me.
Initial Setup
- Install Audiobookshelf from the Installers tab on the User Control Panel. Make sure to choose a strong password.
- Once you have installed Audiobookshelf, go to the Apps tab, find Audiobookshelf in the list and click the blue Show Info button to reveal the Audiobookshelf web UI URL, e.g
http:https://servername-direct.audiobookshelf-username.hostname.usbx.me:<PORT>me
Configuration
- Once you have installed Audiobookshelf and accessed the web UI, you will be greeted by a login form. Log in with your Ultra.cc service username and the password you set during the installation.
- Our installation of Audiobookshelf comes pre-configured with two libraries:
-
Audiobooks -
~/media/Audiobooks -
Podcasts -
~/media/Podcasts
-
Audiobooks -
- Add your audiobooks and podcasts into these two directories.
The directories should be structured in an organized manner. For example, you can set the author as top directory, as shown below. More information can be found here.
├── Audiobooks
│ ├── An Author
│ │ └── 1965 - My Favorite Book
│ │ ├── Audio Track 1.mp3
│ │ ├── Audio Track 2.mp3
│ │ └── Cover.jpg
│ └── A Different Author
│ ├── 1962 - Another Book
│ │ ├── Audio Track 1.mp3
│ │ ├── Audio Track 2.mp3
│ │ └── Cover.jpg
│ └── 1968 - Yet Another Book
│ ├── Audio Track 1.mp3
│ ├── Audio Track 2.mp3
│ └── Cover.jpg
├── Podcasts
│ ├── The Ultra.CC Experience
│ │ ├── Episode 1.mp3
│ │ ├── Episode 2.mp3
│ │ └── Episode 3.mp3
│ └── The UltraServers Podcast
│ ├── Episode 1.mp3
│ ├── Episode 2.mp3
│ └── Episode 3.mp3
- To swap the Audiobookshelf web UI between your libraries, simply click the Audiobooks/Podcast button next to the logo in the top left corner. See below image.
- Select your library of choice.
- To begin streaming media, hover the cover photo with the mouse cursos and click the Play icon.
Add Users
In Audiobookshelf you can give additional users access to the server.
- From the Audiobookshelf web UI, click the cog wheel icon in the top right corner.
- In the left-hand menu, click Users.
- From the Users settings page, click the
+icon shown in the top left corner.
- A popup will appear where you can add user information.
- Username: Set the username of the new user.
- Password: Choose a strong password.
- Account Type: Choose Guest, User or Admin. You would probably want to set it to User.
- Permissions: Enable the permissions you want the users to have access to.
- Make sure to Enable the user with the enable switch in the top right.
- Finally, click the green Submit button in the bottom right corner.
If the process of adding a new user is successfully completed, a notification will appear in the top right corner of the Audiobookshelf web UI.
Mobile Client App
Once you have the Audiobookshelf server properly set up and configured, you can download the mobile client app and connect it to the server. The mobile client app is available for Android and iOS, links can be found here.
- Install the mobile client app on your phone.
- Once installed, open the app.
- You will be presented with the text
Audiobookshelf server not connected. - Click the Connect button.
- Type your Server address into the field. Make sure to replace
servernameand<PORT>.- This URL can be found under the Apps tab on the User Control Panel.
- Click the Submit button.
- If the above steps are done correctly, you should now be connected to the Audiobookshelf server and your media library will be present on the screen.
- Click the cover photo of the audiobook/podcast that you want to stream.
- Next, click the green Stream button to begin streaming the media.
- Done!