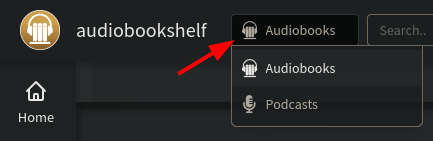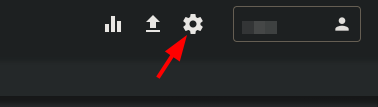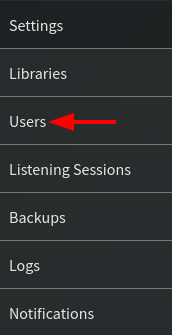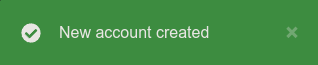Audiobookshelf
Audiobookshelf is a free and open-source self-hosted audiobook and podcast server. Connect to your Audiobookshelf server and stream your audiobooks and podcasts directly to your device.
For more information about this app, follow this link.
Initial Setup
As we are currently offering Audiobookshelf as a BETA application; the install procedure has to be done via SSH. If the application works well within our shared infrastructure, we will add it to the User Control Panel as an official application.
- Connect to your Ultra.cc service via SSH.
- Install Audiobookshelf by executing the following command:
app-audiobookshelf install -p <password>
- Make sure to replace
<password>with a strong password of your choice. - Once the installation has completed, copy the URL in the terminal output, e.g
http://servername-direct.usbx.me:<PORT>. - Paste the URL into your web browser to access the Audiobookshelf web UI.
Configuration
- Once you have accessed the Audiobookshelf web UI you will be greeted by a login form. Log in with your Ultra.cc service username and the password you set during the installation.
- Our installation of Audiobookshelf comes pre-configured with two libraries:
-
Audiobooks -
~/media/Audiobooks -
Podcasts -
~/media/Podcasts
-
Audiobooks -
- Add your audiobooks and podcasts into these two directories.
The directories should be structured in an organized manner. For example, you can set the author as top directory as shown below.
├── Audiobooks
│ ├── An Author
│ │ └── 1965 - My Favorite Book
│ │ ├── Audio Track 1.mp3
│ │ ├── Audio Track 2.mp3
│ │ └── Cover.jpg
│ └── A Different Author
│ ├── 1962 - Another Book
│ │ ├── Audio Track 1.mp3
│ │ ├── Audio Track 2.mp3
│ │ └── Cover.jpg
│ └── 1968 - Yet Another Book
│ ├── Audio Track 1.mp3
│ ├── Audio Track 2.mp3
│ └── Cover.jpg
├── Podcasts
│ ├── The Ultra.CC Experience
│ │ ├── Episode 1.mp3
│ │ ├── Episode 2.mp3
│ │ └── Episode 3.mp3
│ └── The UltraServers Podcast
│ ├── Episode 1.mp3
│ ├── Episode 2.mp3
│ └── Episode 3.mp3
- To swap the Audiobookshelf web UI between your libraries, simply click the Audiobooks/Podcast button next to the logo in the top left corner. See below image.
Add Users
In Audiobookshelf you can give additional users access to the server.
- From the Audiobookshelf web UI, click the cog wheel icon in the top right corner.
- In the left-hand menu, click Users.
- From the Users settings page, click the
+icon shown in the top left corner.
- A popup will appear where you can add user information.
- Username: Set the username of the new user.
- Password: Choose a strong password.
- Account Type: Choose Guest, User or Admin. You would probably want to set it to User.
- Permissions: Enable the permissions you want the users to have access to.
- Make sure to Enable the user with the enable switch in the top right.
- Finally, click the green Submit button in the bottom right corner.
If the process of adding a new user is successfully completed, a notifiction will appear in the top right corner of the Audiobookshelf web UI.