Managing your Ultra.cc Apps
In this guide, we'll be showing you ways on managing your Ultra.cc installable apps. This includes installing, uninstalling, upgrading and Cleanup of the apps.
Installing Apps
- To install an app, go to the Installers tab and just find the app that you want on the list.
- Once you find the app that you want, click Install
- A confirmation window appears. For some apps, just click Install.
- Some apps, asks for a password before installing.
- Once installed, your set password will be shown under Info. It will be hidden by a Eye Icon click this to revel the password.
- For some apps, you are required to put in a specific code before installation.
Upgrading Apps
- To upgrade your app, go to the app you wish to upgrade.
- Click Actions and click Upgrade and repair
- Once clicked, press confirm to perform the upgrade.
- Once that's done, you'll get a confirmation that the upgrade is finished. You may now access your apps again.
Cleanup Installation
- In some cases, your installation/upgrade may fail and you'll get an error similar to this
/usr/bin/docker: Error response from daemon: Conflict. The container name "/{appname}-{username}" is already in use by container "fdcd401e1000424eb426cdef143cc07c". You have to remove (or rename) that container to be able to reuse that name. See '/usr/bin/docker run --help'.
or
You will need to uninstall Plex in order to proceed with this installation.
-
Go to Installers and click Cleanup
-
Once clicked, press confirm to perform the Cleanup.
-
Once that's done, you'll get a confirmation that the Cleanup is done. You may now install or upgrade your apps again.
Uninstalling Apps
- To upgrade your app, go to the app you wish to uninstall.
- Click Actions and click Uninstall
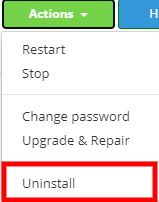
- Once that's done, you'll get a confirmation that uninstallation is completed.