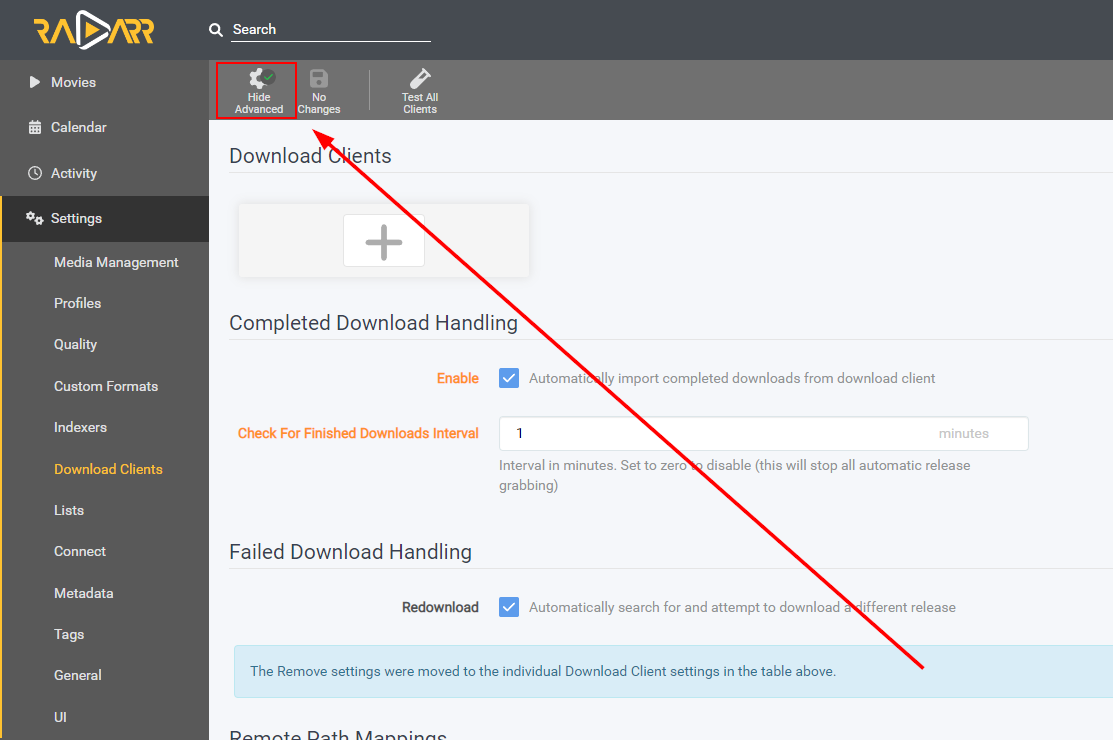Radarr
For more information on this app, you may visit this link.
In this section, we'll be setting up Radarr. This guide assumes that this is your first time installing Radarr, and you'll be storing your media locally, saving it to ~/media. We'll be doing the following:
- Enabling Automatic Organization
- Adding your root media folder
- Connecting your download clients
Enabling Automatic Organization
- Access and log in to your Radarr instance using the credentials you set during installation
- Go to Settings
- Make sure that advanced settings are set to Shown and click Media Management
- Under Movie Naming section, check Rename Movies
- You can leave the rest of the options as-is. The defaults work well with Plex's naming scheme.
- Under Importing section, make sure that Use hardlinks instead of copy is checked
- Hardlinks effectively creates a file that points directly to your source file in the disk. You can do anything to this file without affecting your source file and vice versa.
Disable Analyze Video Files
Settings ⇾ Media Management ⇾ File Management
-
Analyze video files: Unchecked- This should be turned off as this frequently happens on library refreshes if left on and can lead to undesirable HDD IO and CPU utilization.
Add your media Root Folder
- To add your Root Folders, select Add Root Folder also under Settings -> Media Management
- This will bring up the File Browser window.
- From here, navigate to
/home/your_username/media/folder and select the correct folder - Once that's done, click OK. You'll see the absolute path of the Root folder.
- Click Save changes to save your changes
Adding Download Clients
Be sure to enable Show Advanced settings using the Cog Icon in the top left-hand side to show URL Base field.
Example of how it should look is given in the screenshot below.
- Now, click the Download Clients on the left-hand side menu.
- To add your preferred client, click the big
+button, then select your preferred client.
Be sure to enable Show Advanced settings using the Cog Icon in the top left-hand side to show URL Base field.
Example of how it should look is given in the screenshot below.
Torrent Clients
Deluge
Host: {username}.{servername}.usbx.me
Port: 443
URL Base: /deluge (if you don't see URL Base, you've missed a step. Scroll up and see the big red arrow!)
Password: As configured in UCP under Deluge
Category: radarr
Add Paused: NO
Use SSL: YES
Note:
The Label plugin in Deluge must be active for the connection to succeed.
Login to Deluge & Go to Preferences -> Plugins.
Check Label, then click on Apply and Ok.
rTorrent
Host: {username}.{servername}.usbx.me
Port: 443
URL Path: /RPC2 (if you don't see URL Path, you've missed a step. Scroll up and see the big red arrow!)
Username: {username}
Password: As configured in UCP under ruTorrent
Category: radarr
Add Stopped: NO
Use SSL: YES
Transmission
Host: {username}.{servername}.usbx.me
Port: 443
Username: {username}
Password: As configured in UCP under Transmission
Category: radarr
Add Stopped: NO
Use SSL: YES
qBittorrent
Host: {username}.{servername}.usbx.me
Port: 443
URL Base: /qbittorrent (if you don't see URL Base, you've missed a step. Scroll up and see the big red arrow!)
Password: As configured in UCP under qBittorrent
Category: radarr
Add Paused: NO
Use SSL: YES
Usenet Clients
SABnzbd
Host: {username}.{servername}.usbx.me
Port: 443
URL Base: /sabnzbd (if you don't see URL Base, you've missed a step. Scroll up and see the big red arrow!)
API Key: As obtained from SABnzbd
Username: {username}
Password: Configured during SABnzbd setup
Category: radarr
Use SSL: YES
Nzbget
Host: {username}.{servername}.usbx.me
Port: 443
URL Base: /nzbget (if you don't see URL Base, you've missed a step. Scroll up and see the big red arrow!)
Username: {nzbget username}
Password: {nzbget password}
Category: radarr (You may need to update this in NZBGET Settings if connection fails)
Add Paused: NO
Use SSL: YES
Connect Radarr to Media Server
Plex Media Server
- In Radarr, go to
Settings -> Connectand click on the+button. - Choose
Plex Media Server. - Set it up with the details given below:
Name : Anything as per your preference.
Notification Triggers: Check `On Grab`, `On Upgrade`, `On Rename`.
Host: 172.17.0.1
Port: 16825 (The port of your Plex Media Server, visible in the Control Panel)
Use SSL: Unchecked
Update Library: Checked
- Click on
Authenticate with Plex.tv. - A browser pop-up window will open. Login using your Plex account.
- After authenticationg with Plex.tv, the
Auth Tokenfield will be filled automatically. - Click on
Testand thenSave.
Emby
- Login to your Emby instance.
- Go to
Manage Emby Server -> Advanced -> Api Keys - Click on
+ New Api Keyand add the App name asArrs. Then clickok. - In Radarr, go to
Settings -> Connectand click on the+button. - Choose
Emby. - Set it up with the details given below:
Name : Anything as per your preference.
Notification Triggers: Check `On Grab`, `On Upgrade`, `On Rename`.
Host: 172.17.0.1
Port: Emby's port as given in your Ultra Control Panel.
Use SSL: Unchecked
API Key: Paste the one which was created earlier.
Update Library: Checked
- Click on
Testand thenSave.
Troubleshooting Information
Why is Radarr down with application error 502? It won't come back!
If Radarr is reporting 502 and you have followed all the instructions on the error page (restarting, then upgrading if that fails), then something else is going on. All troubleshooting from here requires you to access your SSH terminal.
- If you use mergerfs in conjunction with Radarr, first ensure your mono instance is not defunct with
ps aux | grep defunct. If it's defunct, killing your mounts will release the process, and you will be able to restart Sonarr/Radarr. Rclone cloud mounts should not be used directly with any application. MergerFS should be used. - Have you been into the system settings of Radarr recently and use a password manager? Your password manager may have auto-filled the Port. The ports should not be modified as they are just the internal docker ports, and SSL is handled via nginx. Please check the ports in the applications config.xml with the following command:
cat .apps/radarr/config.xml | grep Port
Radarr port should output the following.
support@server:~$ cat .apps/radarr/config.xml | grep Port
<Port>7878</Port>
<SslPort>9898</SslPort>
If they report other values, then use a text editor on config.xml and change to the Port displayed above.